Account Permissions Overview
Last modified on 09/29/2025 8:36 pm EDT
A | B | C | D | E | M | P | S | U | V
DrChrono has permissions that can grant or restrict access to different areas of the system. Permissions and their descriptions are listed on the Permissions tab of the Permissions Administration page (Account > Staff Permissions > Permissions tab).
When the permission is turned off, you often receive a "permission denied" message when trying to access a page or feature for which you don't have the permission.
Access All Messages for Practice Group
| Turned On |
Turned Off |
|---|
| View and manage messages and tasks for all providers in the practice group. |
- Providers can only view and manage their own and assigned messages and tasks.
- Staff can only view and manage messages for their associated primary provider selected on the Edit Office Staff page (Account > Staff Members > Staff tab > select Edit > Primary Provider dropdown).
|
The practice group (PG) level setting (Share Communications > Share among all providers in the PG) must be turned on for the Access All Messages for Practice Group user permission to allow message sharing.
The DrChrono Support team manages PG settings. Create a support case to have the Share Communications PG setting turned on or off.
- If the PG setting is turned off (Share Communications > Do not share communication data), message sharing is turned off for the practice group regardless of the user’s permission.
- If the PG setting is turned on (Share Communications > Share among all providers in the PG), the user setting dictates whether that user can see messages for the entire practice or just for themselves (plus their primary provider in the case of a staff user).
- The staff member's unread message count is tied to their primary provider’s access.
- If the primary provider has access to all messages, and the staff member doesn’t, the staff member still sees the primary provider’s message count.
Scenarios
| User |
Share Among All Providers in the PG (PG Setting) |
Access All Messages for Practice Group (User Permission) |
Message Visibility and Count |
|---|
| Provider |
On |
On |
All messages and tasks in Message Center |
| Staff |
On |
On |
All messages and tasks in Message Center |
| Provider |
On |
Off |
Own + assigned messages and tasks |
| Staff |
On |
Off |
Own + assigned + primary provider's messages and tasks |
| Provider |
On |
On |
All messages and tasks |
| Staff |
On |
Off |
All messages and tasks |
| Provider |
On |
Off |
Own + assigned messages and tasks |
| Staff |
On |
On |
All messages and tasks |
| Provider |
Off |
On |
Own + assigned messages and tasks |
| Staff |
Off |
On |
Own + assigned + primary provider's messages and tasks |
| Provider |
Off |
Off |
Own + assigned messages and tasks |
| Staff |
Off |
Off |
Own + assigned + primary provider's messages and tasks |
| Turned On |
Turned Off |
|---|
| Access Billing > Patient Balance Ledger. |
No access to Billing > Patient Balance Ledger. |
Access Billing
| Turned On |
Turned Off |
|---|
| Access the Billing menu. |
- No access to the Billing menu.
- You can still enter codes in appointments and clinical notes on the Billing tab.
|
Access Clinical Notes
| Turned On |
Turned Off |
|---|
| Access and view clinical notes in various areas of DrChrono. |
Receive a "permission denied" message when trying to view clinical notes in:
- The appointment (both on the schedule and in the patient chart)
- Clinical > Clinical Notes
- Live Claims Feed
|
Access Institutional Billing
| Turned On |
Turned Off |
|---|
| Enter information for institutional UB04 forms. |
Can't enter information for institutional UB04 forms.
You see the Institutional Claim toggle switch on the Billing Details screen; however, if you try to turn the toggle switch on, you receive an "access denied" message. |
Access Patient Analytics
| Turned On |
Turned Off |
|---|
| Access to Reports > Patient Report. |
No access to Reports > Patient Report. |
Access Patient Payments
| Turned On |
Turned Off |
|---|
| Enter and process payments in the appointment, patient's chart/patient payments, the Live Claims Feed, and the DrChrono EHR app. |
Access to Patient Payments is denied when Access Billing and Access Patient Payments permissions are turned off. You receive the "permission denied" message or the "Cash create modal component is broken" error. |
Access Patient Statements
| Turned on |
Turned Off |
|---|
| Access Billing > Patient Statements. |
No access to Billing > Patient Statements. |
Access RecordSync
| Turned On |
Turned Off |
|---|
| Access to the RecordSync feature. |
No access to the RecordSync feature. |
Access Reports
| Turned On |
Turned oOf |
|---|
| Access Reports > Practice Reports. |
No access to Reports > Practice Reports. |
Access Scheduling
| Turned On |
Turned Off |
|---|
| Access the schedule as well as view and schedule appointments. |
Can't see or access any of the patient's appointments.
Note: Staff accounts must land on the Dashboard when they log in; otherwise, they won't be able to access DrChrono after logging in because they cannot access the schedule.
To set this up, go to Account > Account Settings > General tab and select the Use new dashboard home screen checkbox. |
Access to eRx
| Turned On |
Turned Off |
|---|
- Access to the Send eRx function in the patient's chart.
- You can prescribe medications.
If Send eRx is turned on for a staff user, they can send prescriptions; however, only the provider's name appears on the prescription, not the user's.
- Access to Account > eRxSettings.
|
No access to the Send eRx and eRx Settings features. |
Access to Message Center
| Turned On |
Turned Off |
|---|
Access the Message Center along with faxing/messaging capabilities from the patient chart and clinical note, allowing you to:
- View messages
- Fax documents
- Send referrals
|
Can't access the Message Center or perform any tasks in the Turned on description while in the message and/or the patient chart. |
Add New Referring Sources
| Turned On |
Turned Off |
|---|
| Add referring/ordering provider information to a patient chart. |
Can't add referring/ordering provider information to a patient chart. |
Appointment Provider Selection
| Turned On |
Turned Off |
|---|
| Staff can schedule appointments for all providers in the practice group. |
Staff can only schedule appointments for their associated primary provider selected on the Edit Office Staff page (Account > Staff Members > Staff tab > select Edit > Primary Provider dropdown). |
Archive Signed Consent Forms
| Turned On |
Turned Off |
|---|
Archive signed consent forms.
In a patient chart > Documents section > Signed Consent Forms tab, the Archive Consent Form button appears. |
Can't archive signed consent forms. |
Related article
Archiving Signed Consent Forms
Billing Administrator
| Turned On |
Turned Off |
|---|
- Delete patient payments and unallocate line item payments in the Patient Payments section by selecting the lock icon
 . .
- Access Square setup and settings in Account > Account Settings > Patient Payments tab.
|
- Can't delete payments or unallocate line item payments. The lock icon
 doesn't appear on the Patient Payments tab. doesn't appear on the Patient Payments tab.
- Can't access Square setup and settings.
|
Related articles
Bulk Patient EHI Export
| Turned On |
Turned Off |
|---|
| Export data for all patients in the practice or for one patient.
|
Can't export data for all patients in the practice or for one patient.
|
Related article
Creating a New Request: EHI Export
Configure Decision Support Intervention
| Turned On |
Turned Off |
|---|
| View, create, edit, or deactivate decision support intervention (DSI) rules.
|
Can't view, create, edit, or deactivate DSI rules. |
Create and Update Contacts
| Turned On |
Turned Off |
|---|
| Add contacts to the account in the Message Center > Contacts > Create New Contact option when sending a referral.
|
- No access to the Contacts section in Message Center.
- Can't add contacts when sending a referral using the Create New Contact option. The window to enter contact information doesn't open.
|
Create and Update Patients
| Turned On |
Turned Off |
|---|
| Create patients and grant access to patient charts. |
- Can't access patient charts or add patients to appointments.
- Can't see the Add a New Patient, Edit Patient, or Invite to OnPatient icons
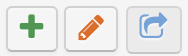 in the Schedule Appointment window. in the Schedule Appointment window.
- The New Patient checkbox appears, but if you try to add a patient, you receive an error message.
- If you try to select a patient's name in the Message Center, you receive a "permission denied" message.
- Can't attach documents to a patient chart.
|
Disable Send to All Patients Option
|
Turned On |
Turned Off |
|---|
| The option to send to all patients on the Email your patients page (Patients > Send Email) is turned off. |
The option to send to all patients on the Email your patients page (Patients > Send Email) is turned on. |
Drug Interactions Check
| Turned On |
Turned Off |
|---|
| Access the Drug Interactions section in the patient chart or clinical note. |
No access to the Drug Interactions section in the patient chart or clinical note. |
Emergency Access
| Turned On |
Turned Off |
|---|
| Select Emergency Access on the login page to temporarily request the Create and Update Patients, Access Scheduling, and Access Clinical Notes system permissions. |
Can't request emergency access. |
ePS Enrollment (Edit)
| Turned On |
Turned Off |
|---|
| Access Billing > Enrollment to see, modify, submit, or delete EDI, ERA, and RTE requests with ePS. |
No access to Billing > Enrollment. |
ePS Enrollment (Read Only)
| Turned On |
Turned Off |
|---|
| Access Billing > Enrollment to see EDI, ERA, and RTE requests with ePS and their current status, but can't make any changes or updates. |
No access to Billing > Enrollment. |
Export Patients
| Turned On |
Turned Off |
|---|
| Export patient data in bulk in a CSV or bulk export C-CDA files from the Patient List page.
|
No Export (CSV) or Export (C-CDA XML) buttons appear on the Patient List page.
|
Manage Accounts
| Turned On |
Turned Off |
|---|
| Access Account > Staff Members to create, edit, or deactivate accounts for staff members |
No access to Account > Staff Members. |
Manage App Directory
| Turned On |
Turned Off |
|---|
| Manage authorized apps in the App Directory. |
Can't manage authorized apps in the App Directory. |
Manage Document Tag
| Turned On |
Turned Off |
|---|
| Create, edit, delete, and manage document tags in Tag Management. |
Can't create, edit, delete, and manage document tags in Tag Management.
|
Manage Form Tags
| Turned On |
Turned Off |
|---|
| Create new or delete existing clinical form tags. |
Can't create new or delete existing clinical form tags. |
Manage Permissions
| Turned On |
Turned Off |
|---|
| Access Account > Staff Permissions to add or remove permissions to staff or provider accounts. |
No access to Account > Staff Permissions. |
Manage Templates
| Turned On |
Turned Off |
|---|
| Access Clinical > Form Tools to create and edit clinical forms. |
No access to Clinical > Form Tools to create and edit clinical forms. |
MIPS Decision Support Intervention
| Turned On |
Turned Off |
|---|
| Manage MIPS decision support intervention.
|
Can't manage MIPS decision support intervention. |
Practice Patient Chart Header Settings
| Turned On |
Turned Off |
|---|
| Customize the patient chart header settings for the practice at the administrative level. |
Can't customize the patient chart header settings for the practice at the administrative level. |
Practice Patient Chart Sidebar Nav Settings
| Turned On |
Turned Off |
|---|
| Customize the patient chart sidebar settings for the practice at the administrative level. |
Can't customize the patient chart sidebar settings for the practice at the administrative level. |
Provider Dropdown
| Turned On |
Turned Off |
|---|
Access multiple providers in a practice group.
 |
Can only access information for their associated primary provider selected on the Edit Office Staff page (Account > Staff Members > Staff tab > select Edit > Primary Provider dropdown).
 |
SAML SSO Admin Dashboard
| Turned On |
Turned Off |
|---|
| View the SAML SSO Dashboard to review and approve SSO requests. |
Can't view the SAML SSO Dashboard.
|
Settings
| Turned On |
Turned Off |
|---|
| View and edit multiple setting profiles as well as APIs. |
Can't view and edit multiple setting profiles or APIs. |
Account Settings
| Turned on + Settings Turned On |
Turned Off |
|---|
Access the Account Settings page.
Required: Settings permissions turned on. |
No access to the Account Settings page. |
Custom Field Settings
| Turned on + Settings Turned On |
Turned Off |
|---|
Access the Custom Manage Data page.
Required: Settings permissions turned on. |
No access to the Custom Manage Data page. |
Office Settings
| Turned on + Settings Turned On |
Turned Off |
|---|
Access the Manage offices page.
Required: Settings permissions turned on. |
No access to the Manage offices page. |
OnPatient Settings
| Turned on + Settings Turned On |
Turned Off |
|---|
Access the onpatient Settings page.
Required: Settings permissions turned on. |
No access to the onpatient Settings page. |
Share Patients
If your practice has more than one provider, you can turn on the Share Patients permission so that patients can be seen by different providers in the practice group other than their primary provider.
| Turned On |
Turned Off |
|---|
| View and interact with all patients in the practice group whose primary provider differs from the primary provider selected on their staff account settings. |
Only view and interact with patients whose provider is the same as the primary provider selected on the Edit Office Staff page (Account > Staff Members > Staff tab > select Edit > Primary Provider dropdown). |
Staff members' permissions are independent of their linked provider.
Scenarios
| User |
Share Patients Permission |
Patient Visibility |
|---|
| Provider A |
Off |
Can only see their own patients |
| Provider B |
On |
they can see A, B, C or all patients in the PG
Can all patients in the practice group |
| Provider C |
On |
Can see all patients in the practice group |
| Staff A (linked to provider A)
|
Off |
Can only see provider A's patients regardless if provider A has the permission on or off.
|
| Staff A (linked to provider A) |
On |
Can see all patients in the practice group |
| Staff B (linked to provider B) |
Off |
Can only see provider B's patients regardless if provider B has the permission on or off. |
| Staff B (linked to provider B)
|
On |
Can see all patients in the practice group
|
Show Billing Summary
| Turned On |
Turned Off |
|---|
| Access Billing > Billing Summary. |
No access to Billing > Billing Summary. |
Show Billing Tab
| Turned On |
Turned Off |
|---|
| Access the Billing tab in the appointment window and clinical note. |
No access to the Billing tab in the appointment and clinical note. |
Show Patient Balance
| Turned On |
Turned Off |
|---|
- The patient's balance is shown in the appointment.
- Provides access to the Balance tab in the patient chart.
|
- The patient's balance doesn't appear in the appointment.
- The Balance tab isn't available in the patient chart.
|
Sign/Lock Clinical Notes
| Turned On |
Turned Off |
|---|
| Sign and lock clinical notes. The Sign & Lock button appears when the note is previewed.
If turned on for a staff user, they can sign and lock clinical notes; however, the provider's name will appear on the note, not the user's.
|
No Sign & Lock button when you preview a note. |
Single Patient EHI Export
| Turned On |
Turned Off |
|---|
| Export data for a single patient.
|
Can't export data for a single patient.
|
Use iPad EHR
| Turned On |
Turned Off |
|---|
| Log in and use the DrChrono EHR app for iPhone and iPad. |
The DrChrono EHR app shows an error when you attempt to log in to the app.
If this permission is turned off while you're logged in, an error message appears, and you are logged out of the EHR app. When you try to log in again, you're alerted that you don't have access to the EHR app. |
User Patient Chart Header Settings
| Turned On |
Turned Off |
|---|
| Customize the patient chart header settings at the user level. |
Can't customize the patient chart header settings at the user level. |
User Patient Chart Sidebar Nav Settings
| Turned On |
Turned Off |
|---|
| Customize the patient chart sidebar settings at the user level. |
Can't customize the patient chart sidebar settings at the user level. |
View Practice Group
| Turned On |
Turned Off |
|---|
View the collective information for all providers in the practice.
 |
Can only see the information for the individual providers you have access to.
 |
Related articles
Practice Group Dropdown




 .
.  doesn't appear on the Patient Payments tab.
doesn't appear on the Patient Payments tab.