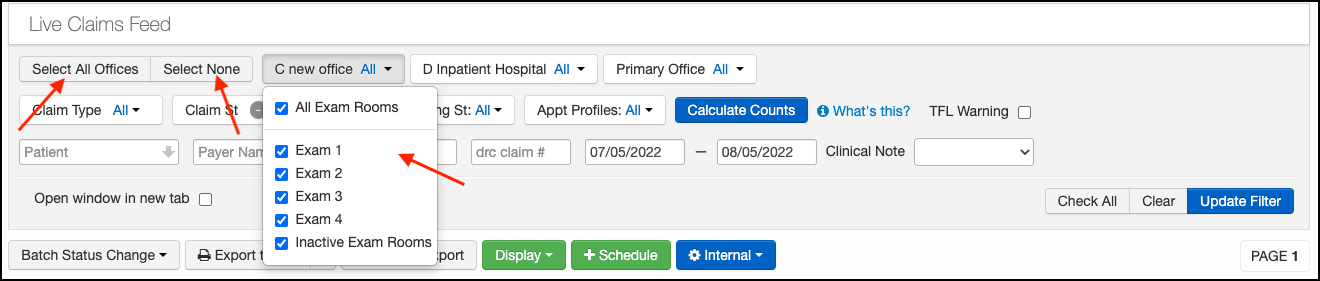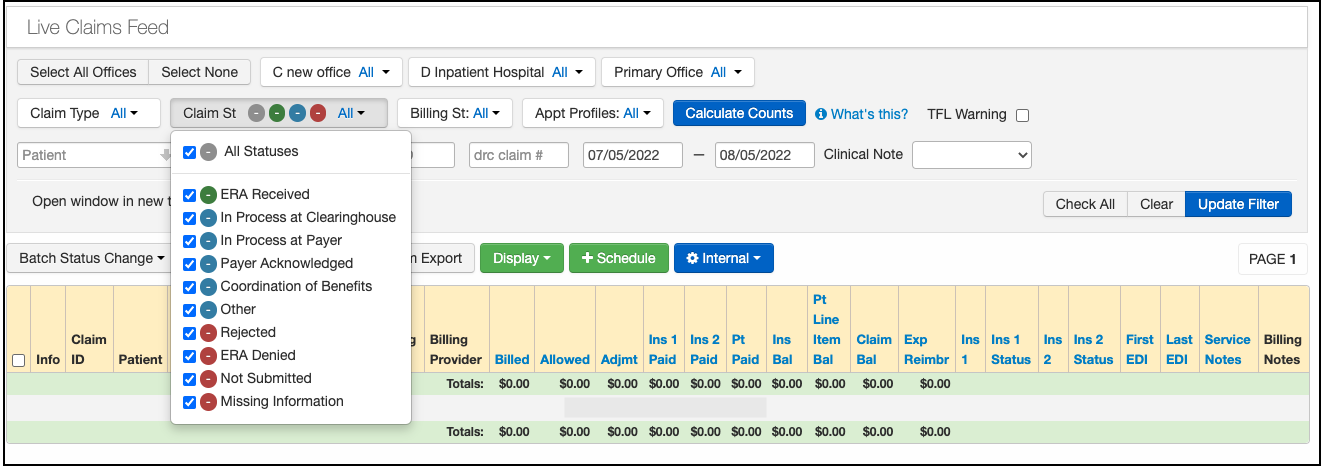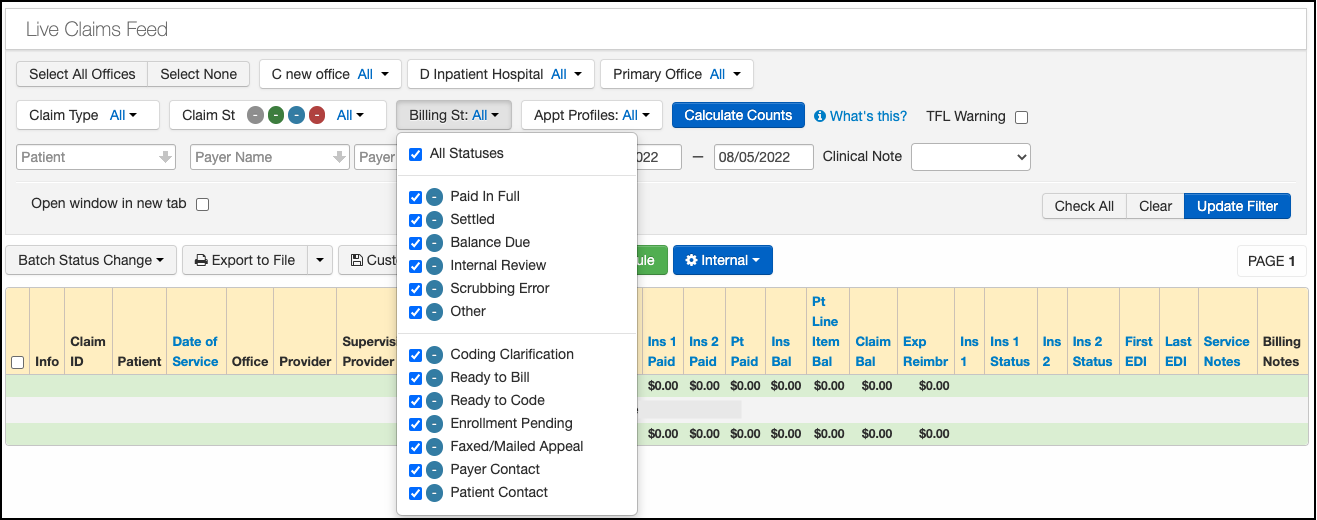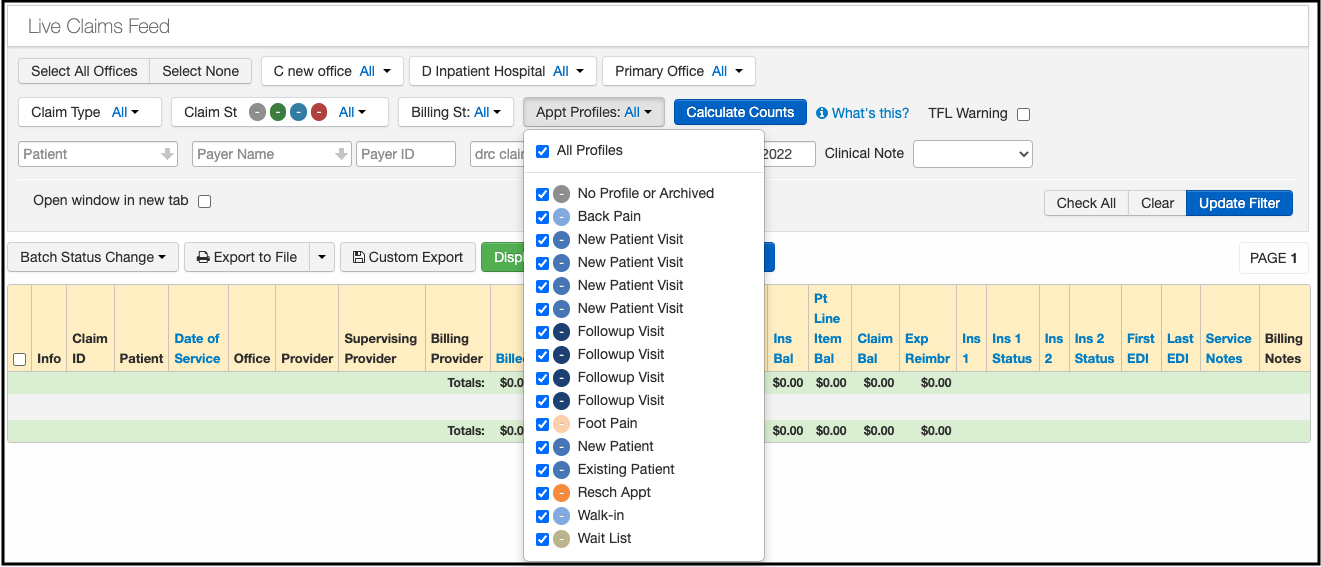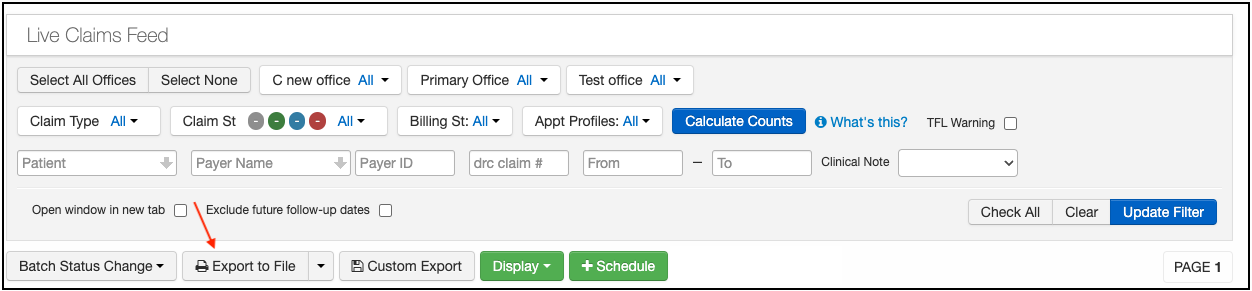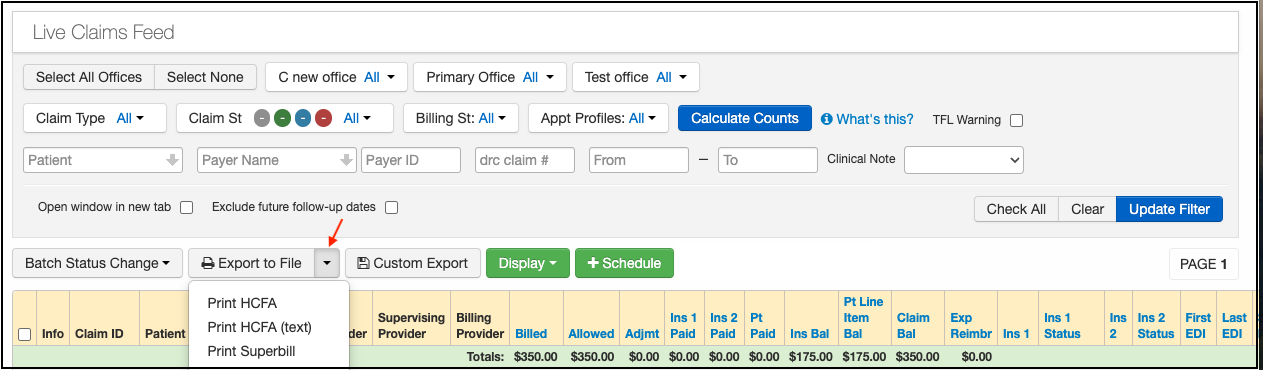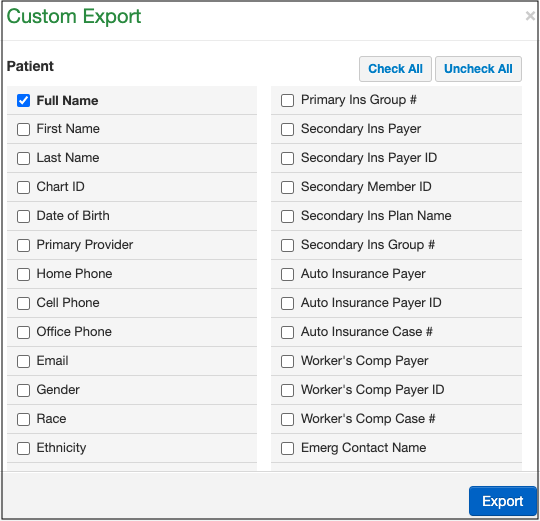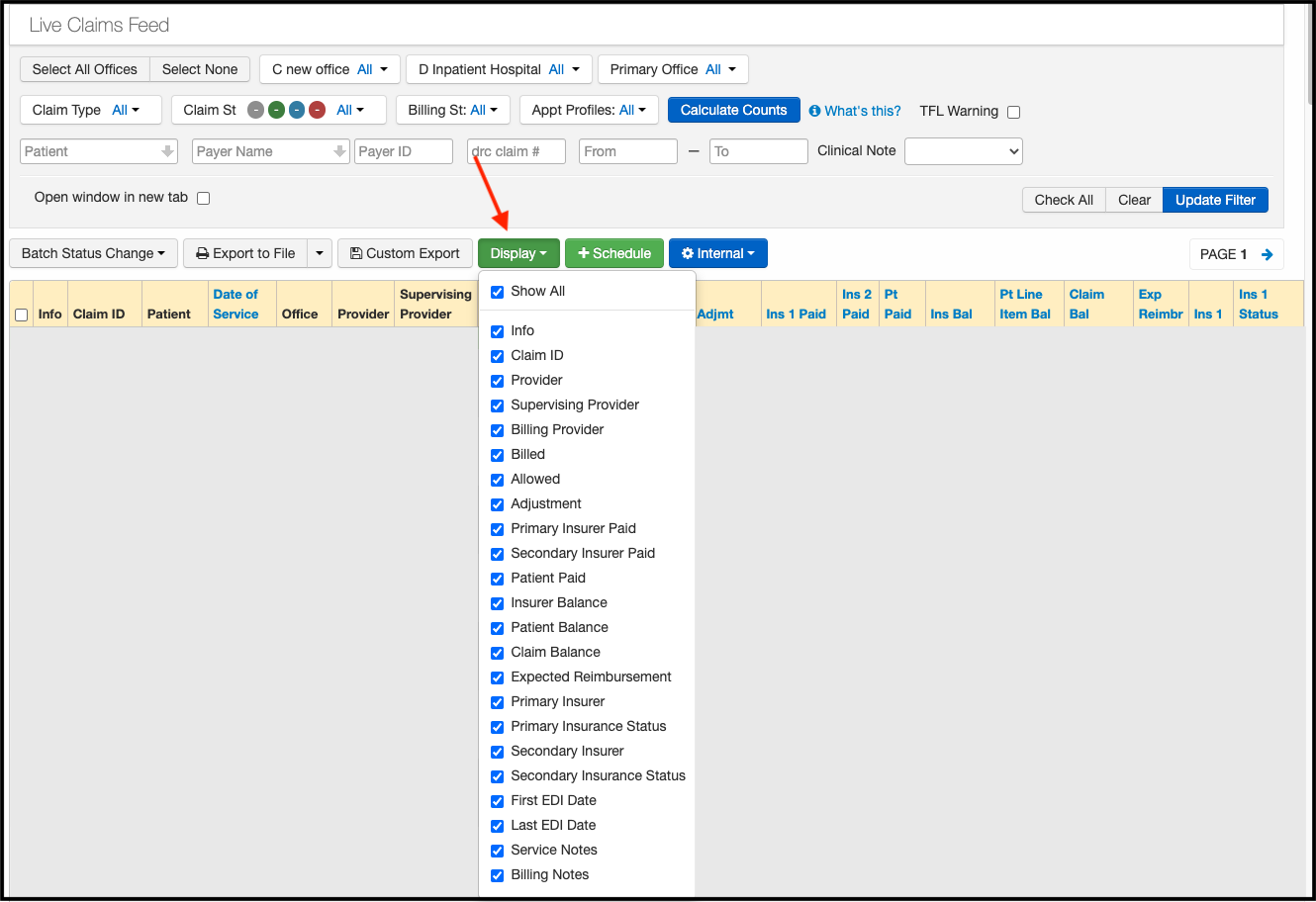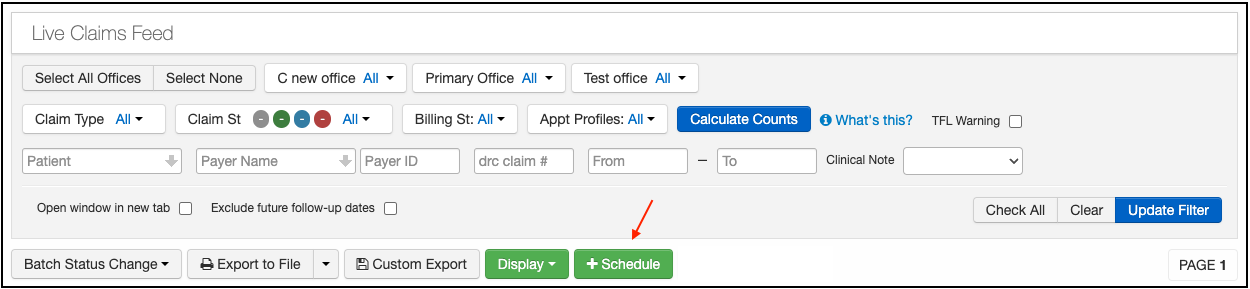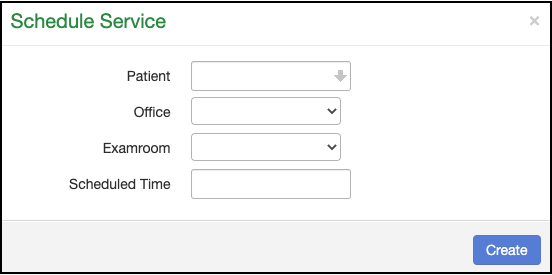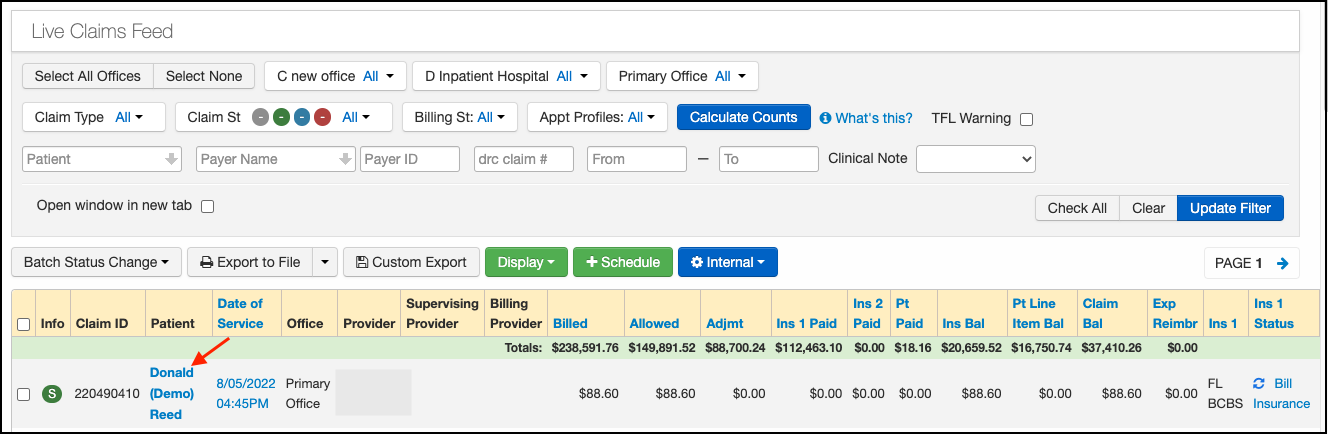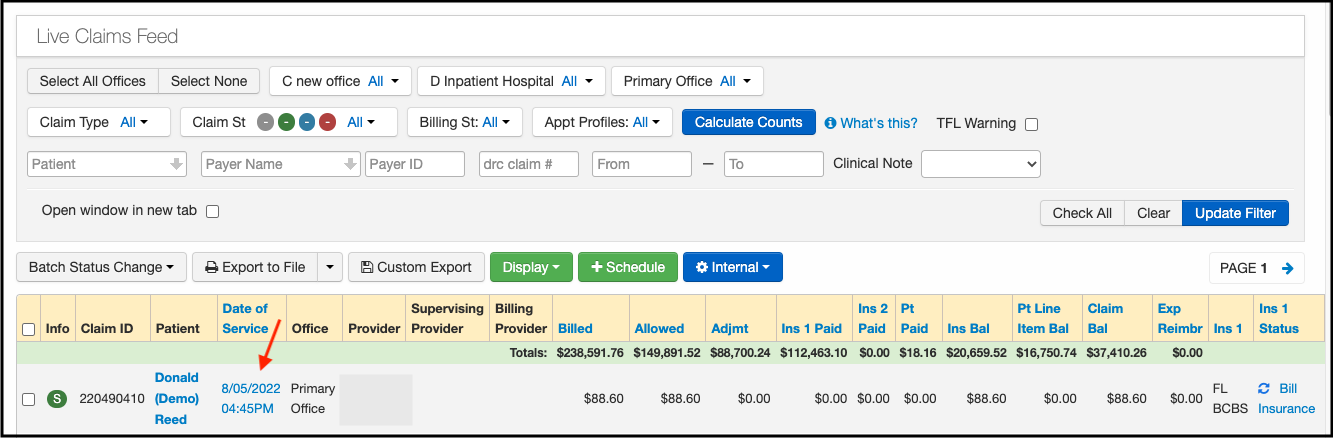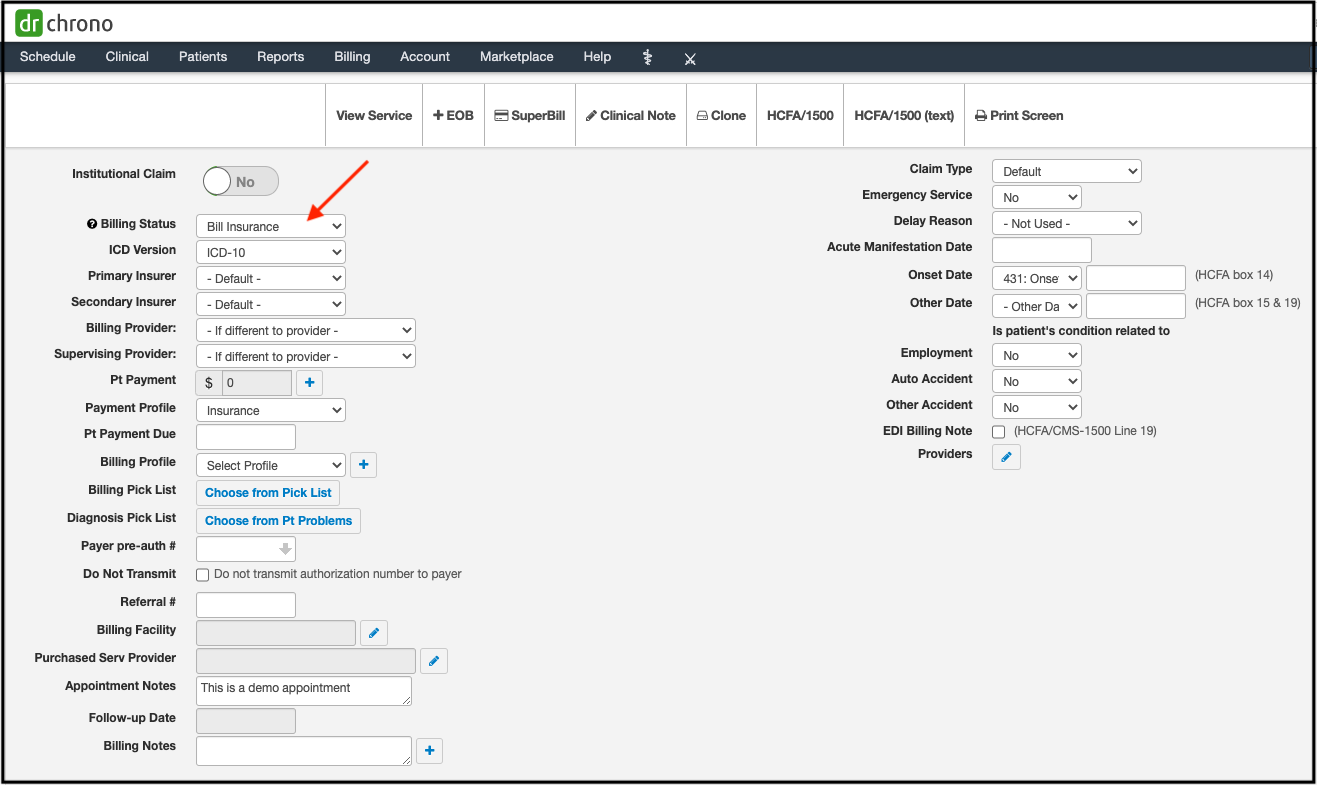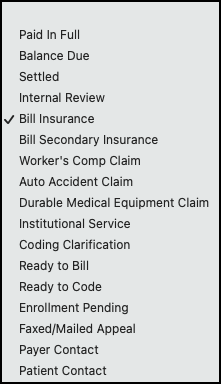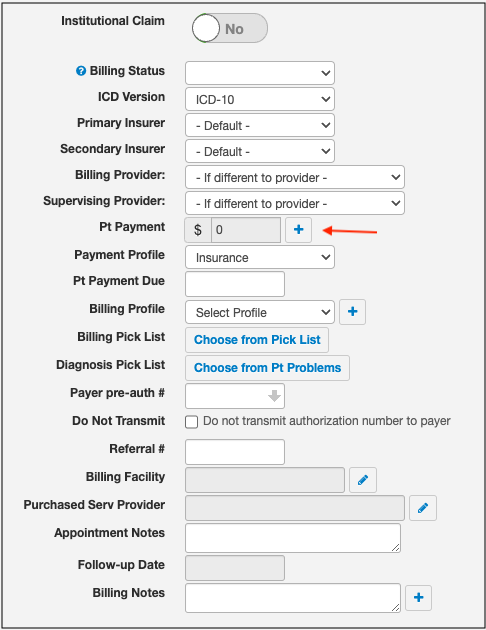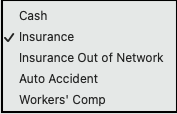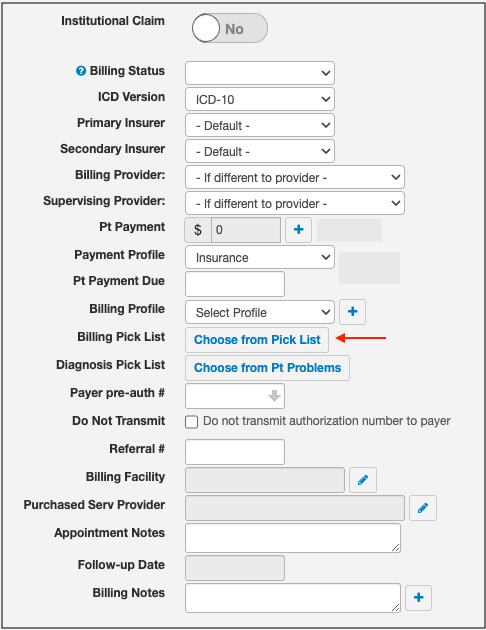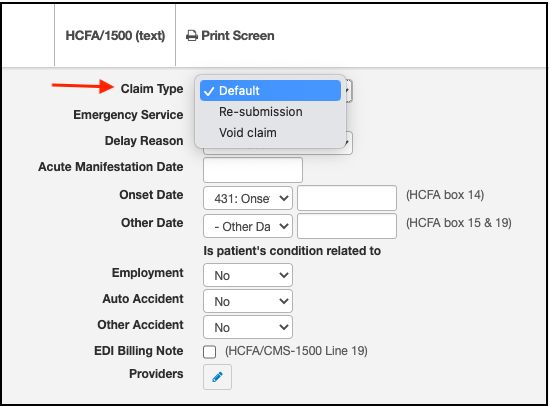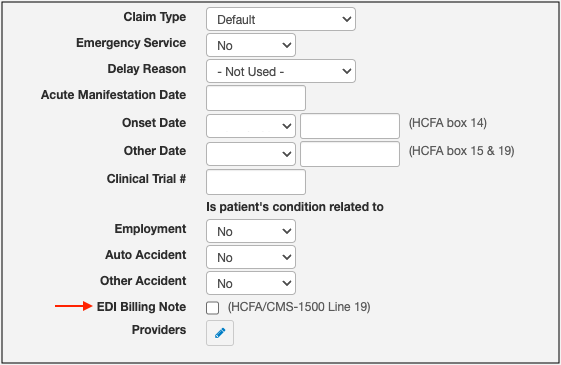The Live Claims Feed allows you to see and filter your claims in multiple ways to make them easier to work. Let’s look at each filter and the function it allows:
- Hover over the Billing tab and select Live Claims Feed
- Office filter: As the default, all of your offices will be selected when you sign into the Live Claims Feed. You can change this to view only a specific office (or offices) by first pressing on "Select None" on the top left. This will undo the default setting. You can then use the drop-down next to each office you would like to view and select All Exam Rooms or specific ones within each office and press the blue Update Filter:
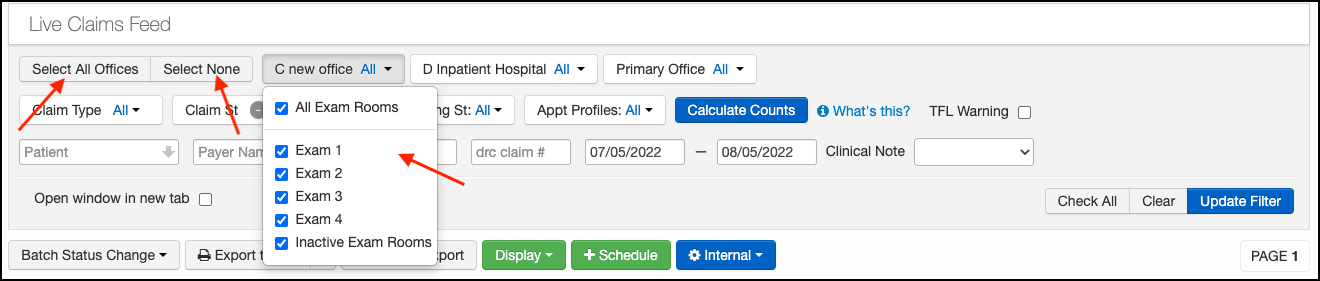
- Claim Status filter: Filter the claims by selecting the status (or statuses) you want to view > Press Update Filter. All will be selected as a default, but you can update it by pressing on just the status/statuses you want to view.
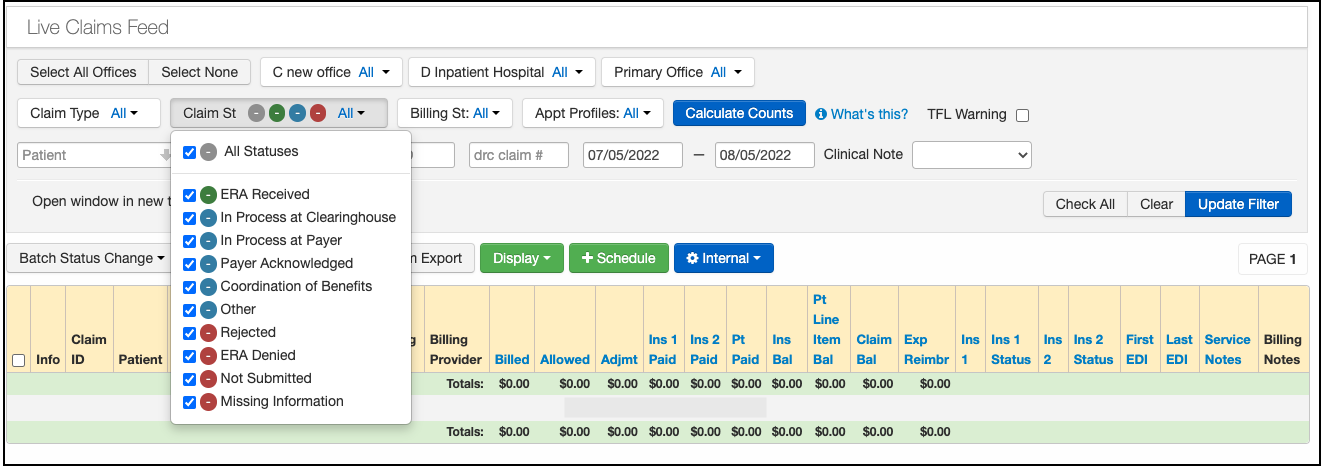
- Billing Status filter: Filter the claims by selecting a specific status or all the statuses > press Update Filter:
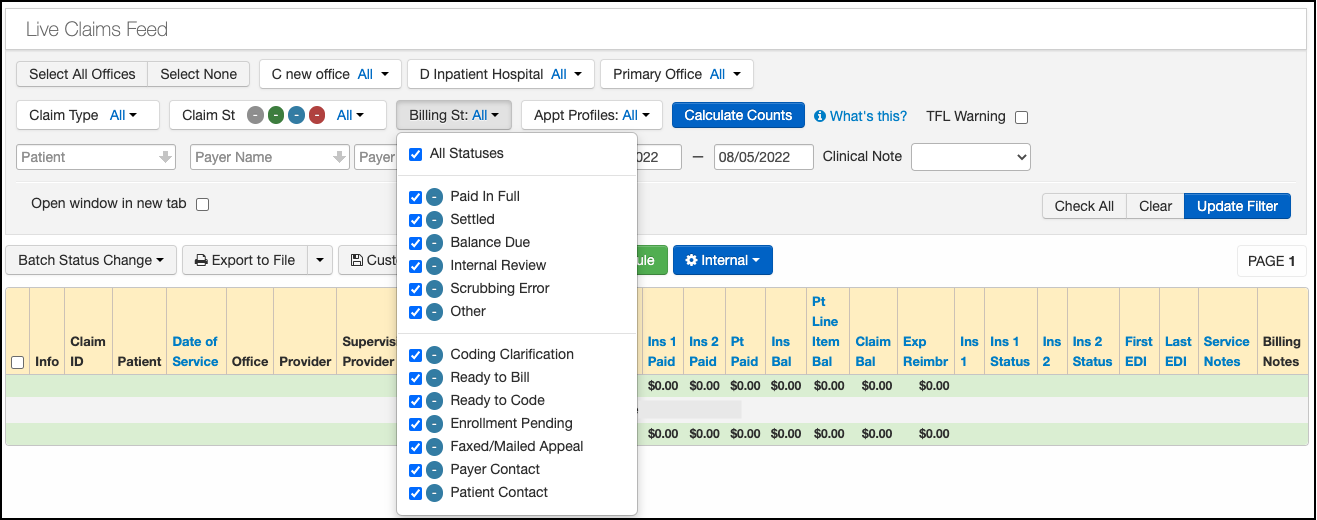
- Appointment Profiles filter: Pull up the claims by selecting a specific profile or all the profiles > press Update Filter.
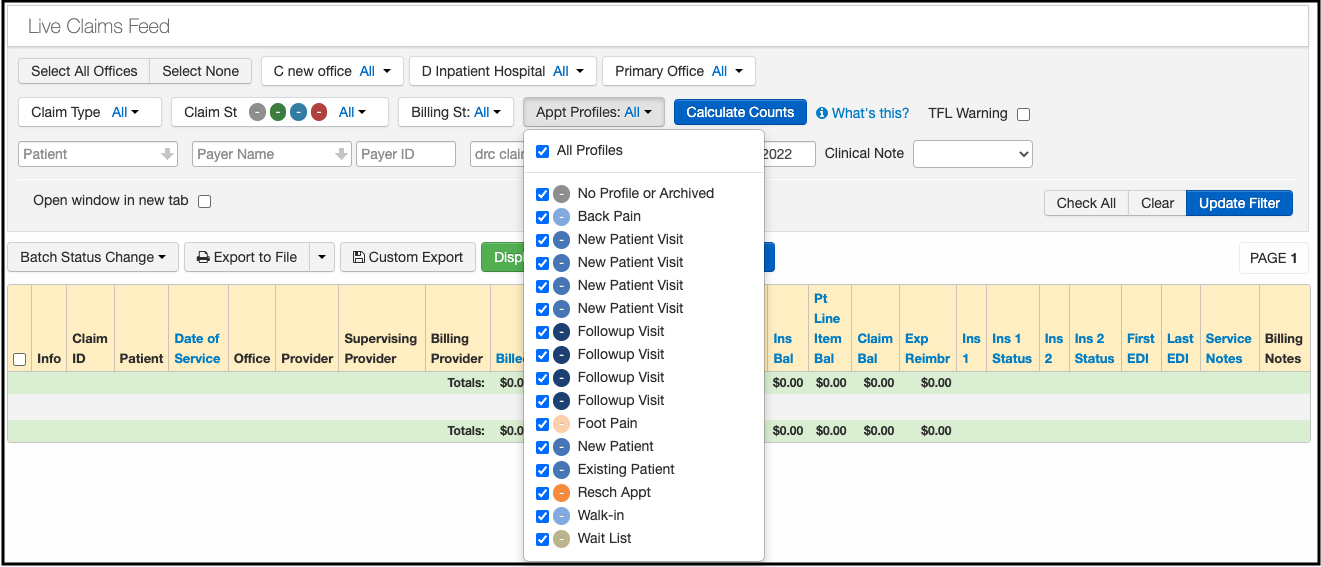
- TFL Warning check box: Once you update the timely filing period for insurance under the Billing > Insurance Setup screen, you can pull up those insurance claims by placing a checkmark on this box. This will help you identify claims that may be close to their timely filing limit so they can be worked on/submitted.

- Patient search: Pull up the claims for a specific patient by entering the patient's name or chart ID in the search field and selecting from the drop-down:

- Payer Name and Payer ID search: Pull up the claims for a specific payer by either entering the payer name in the Payer name field or entering the payer ID in the Payer ID field > press Update Filter.

- DrC claim #: This 15-digit number is system-generated, and will print in box 26 on the HCFA-1500 form or in box 3B on the UB04 institutional form. The number is also usually found on ERAs or EOBs as the patient claim/account number.

- Date range search: Pull up the claims by entering the desired date range (day/month/year). Our system will show the claims for the last 30 days by default.

- Clinical note filter: Filter the claims by Locked and Not Locked notes > Update Filter.

- Open Window in a new tab: Check off this box to open the window of appointment and patient in a new tab.

- Batch Status Change: It allows you to change the billing status for your claims in bulk. You can either filter the claims by a patient or specific insurance or date range and check off the box on the left-hand side beside the claim ID to select the claims. Once done, select the billing status from the drop-down of what status you would like to move the claims to. The system will give you a pop-up and ask you to confirm the move. You will need to type CONFIRM in all caps for the system to move the claims.

- Export to file: Export a pre-populated field report from the Live Claims Feed. The report will be generated and available to you in the message center.
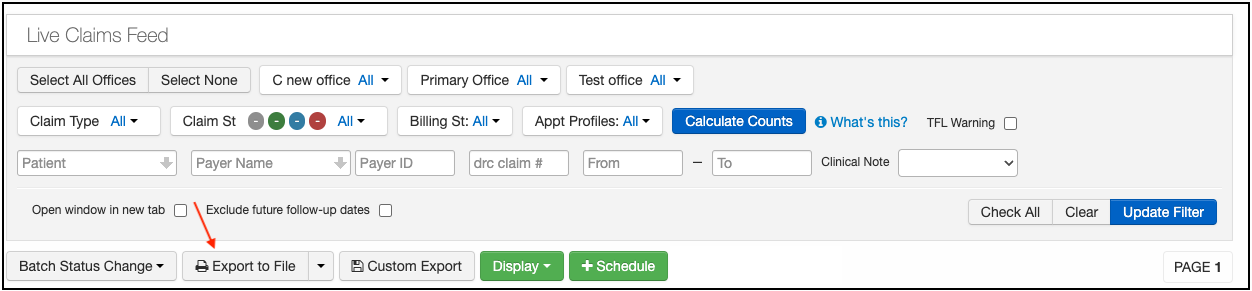
- Bulk Print HCFA and Superbill: Press the small arrow drop-down next to the “Export to file” button and select from the drop-down. You can filter the claims by a patient, date range, or insurance.
NOTE: You can print up to 50 HCFAs/Superbills at a time.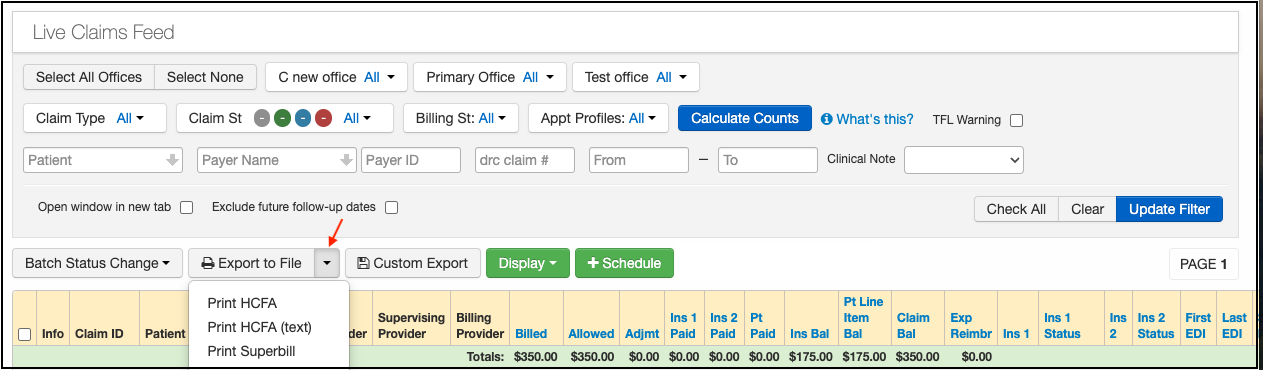
- Custom Export: This feature will allow you to select fields to generate a report. Once you have selected the fields you would like to see, press Export. The report will be generated and available to you in the message center.

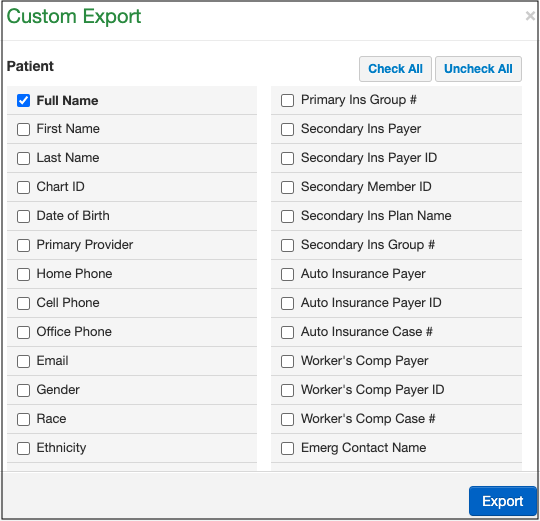
- Display: Select only the required fields/columns that you want to display in the live claims feed screen.
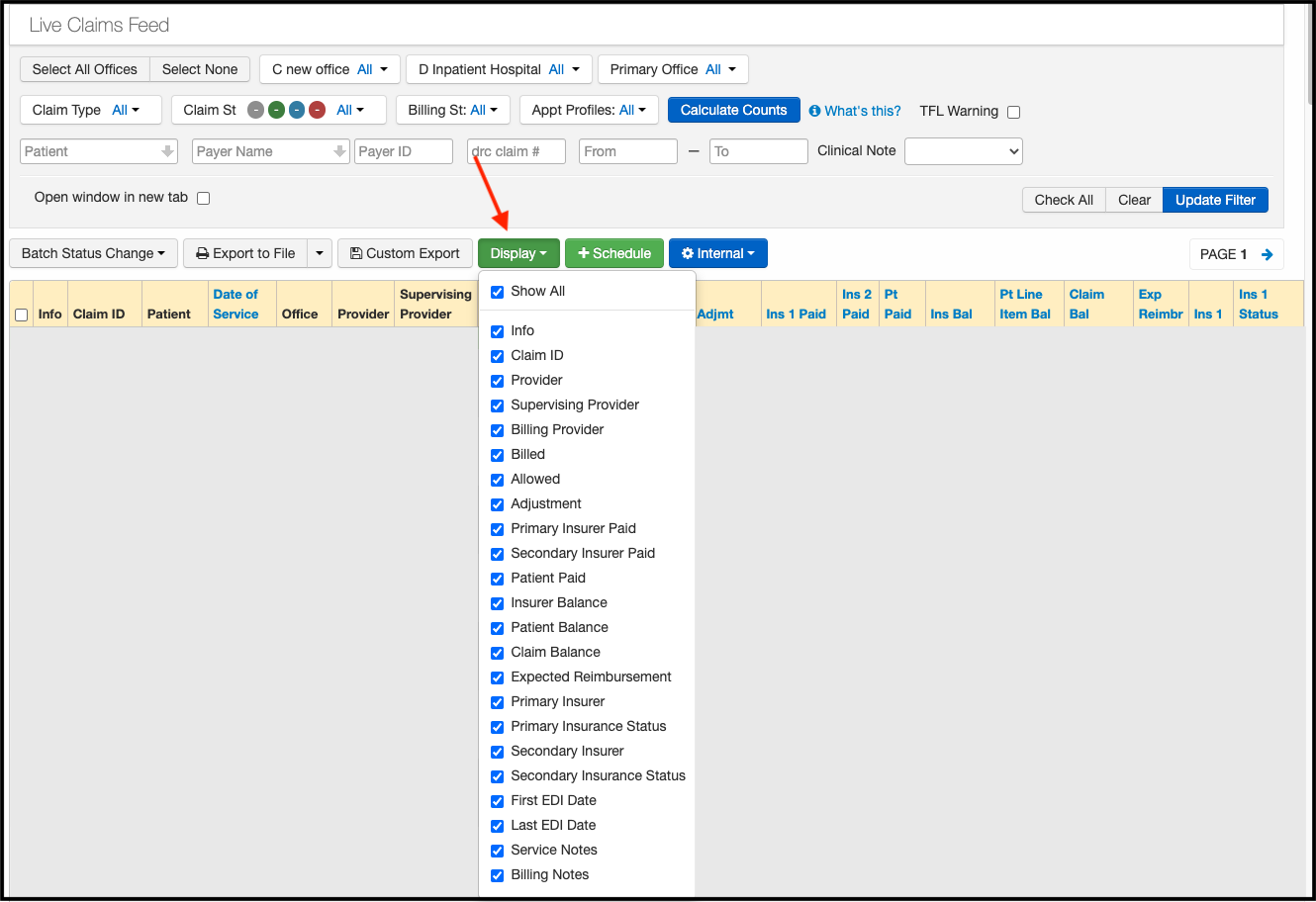
- Schedule: Schedule an appointment directly from this screen for your existing patients.
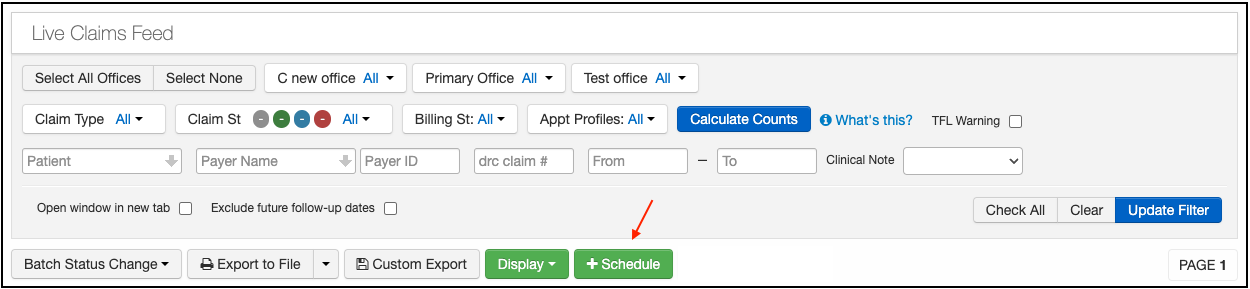
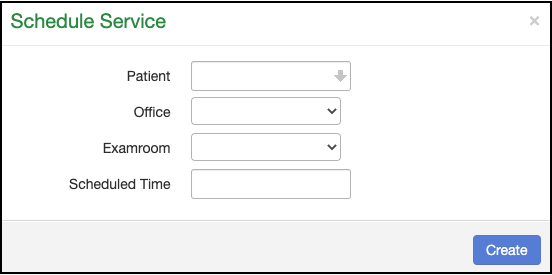
- You can also sort claims by “Date of service, Billed, Insurance, etc.” by pressing on the blue highlighted column headers. The system will reorder claims based on which field you selected.

- Patient name: Press on the patient name to go to the demographics screen.
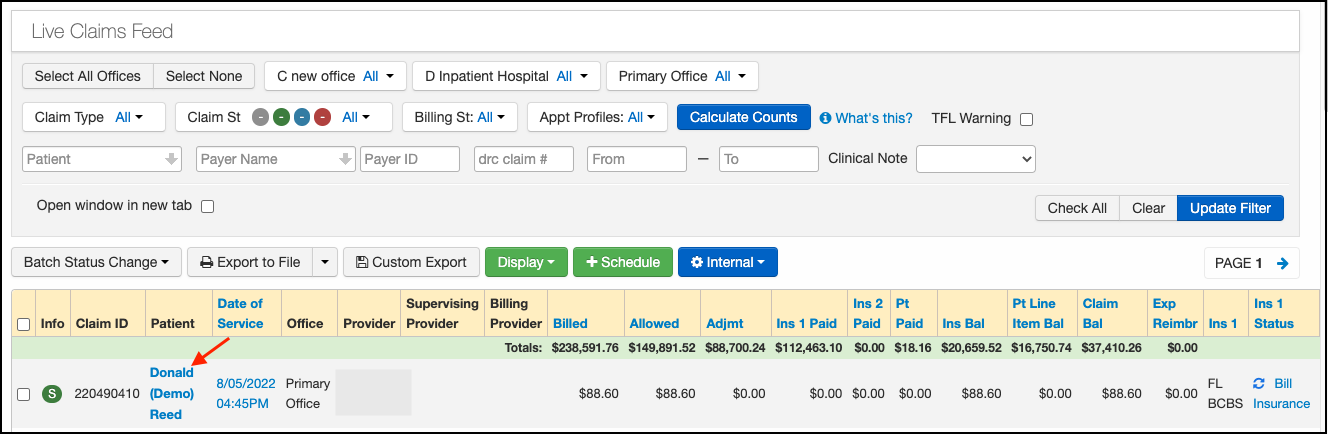
- Date of service: To edit or work on your claims, press on the “Date of service” which will take you directly to the billing details screen.
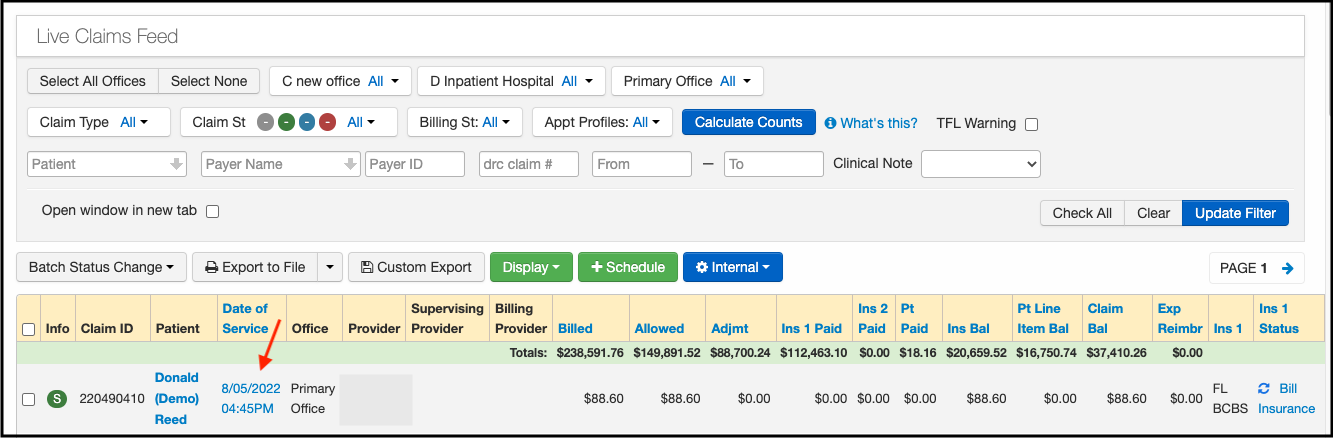
- Billing Details Screen: On the top left-hand side, select the status from the “Billing Status” drop-down.
Example: To bill out your claims, select “Bill Insurance, Bill Secondary Insurance, Auto Accident Claim, Worker's Comp Claim, Durable Medical Equipment Claim” depending on the payer who needs to receive the claim.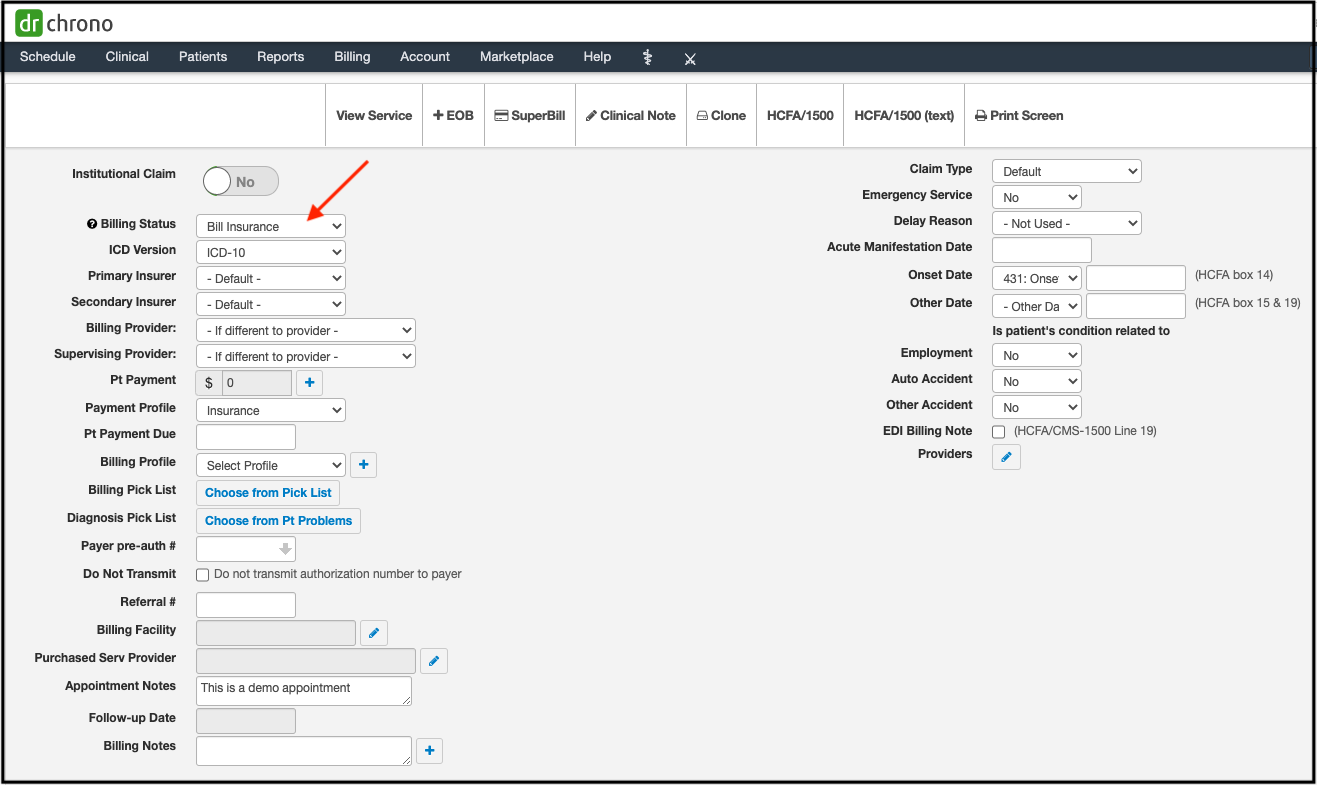
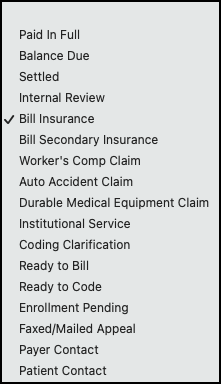
- Pt Payment (copay): Update or post the patient payment directly from this screen. The payment will reflect automatically in the patient payments screen.
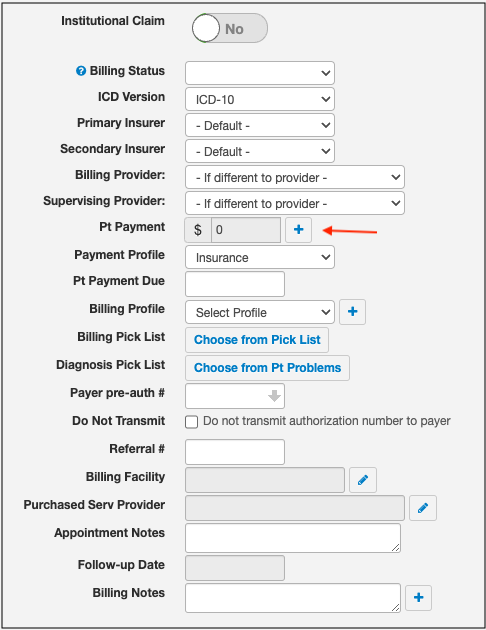
- Payment Profile: Select the right profile name to reflect the claim balance correctly. Options include Cash, Insurance, Insurance Out of Network, Auto Accident, and Workers' Comp. Selecting the correct payment profile will ensure that the claim is submitted to the correct payer.

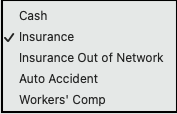
- Billing Pick List: Choose the codes from your pick list instead of typing in the codes manually.
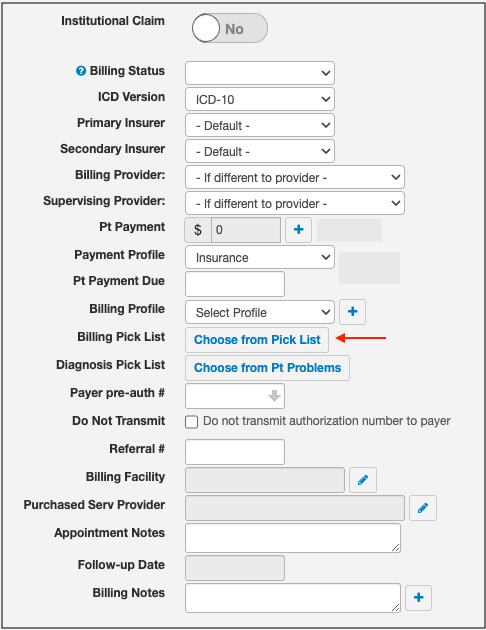
- +EOB: Add/upload the insurance EOB directly from this screen by pressing on the “+EOB” button.

- Superbill, HCFA/1500, and HCFA/1500 (text): Press Superbill to print the patient a detailed receipt including CPT, HCPCS, and ICD-10 codes. HCFA/1500 will print an HCFA form on plain white paper, while the (text) version will allow printing on preprinted HCFA paper.

- Print screen: Press Print Screen to print the entire screen which can be used as proof of timely filing.

- Claim Type: On the top right-hand side, select the claim type as "Re-submission" or "Void claim" to submit a corrected claim or void claim. There is a box to enter the “ID of original claim” to assist the payer in reprocessing/voiding the original claim.
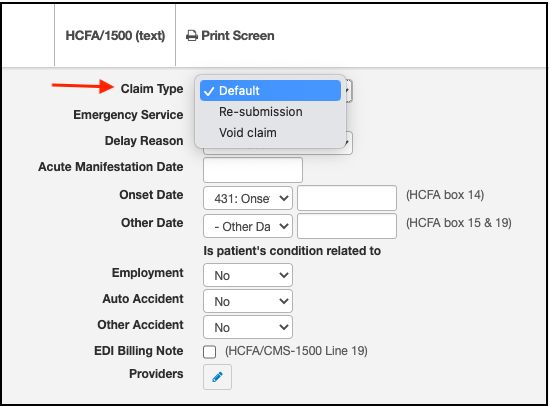
- EDI Billing note: Select this box to add a note on the claim. Any information entered here will appear in Box 19 on the HCFA 1500 form.
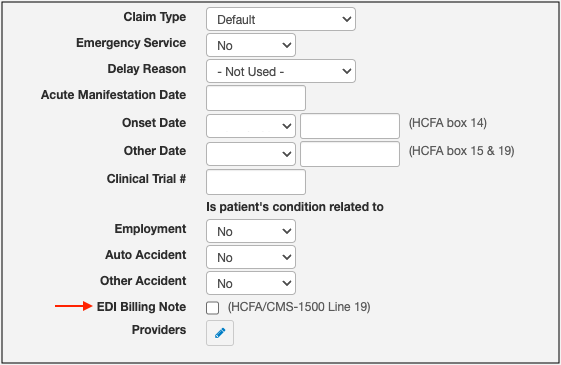
- ICD-10 codes can be added in this section. You can enter the code or a description in the box marked with the red arrow. If you need to change the order of the codes, press the 3 blue horizontal lines (notated by the blue box). This will allow you to drag and drop the codes in whatever order you need them.

- Add the CPT/HCPCS/CUSTOM by pressing “+Add Line Item” at the bottom left.

- To post an insurance payment, press the three lines or blue plus + icon towards the right corresponding to the code, select the appropriate reason codes, and press Verify and Save to save your changes.

- Logs: All the changes made on this screen will be tracked under the "Logs" section.