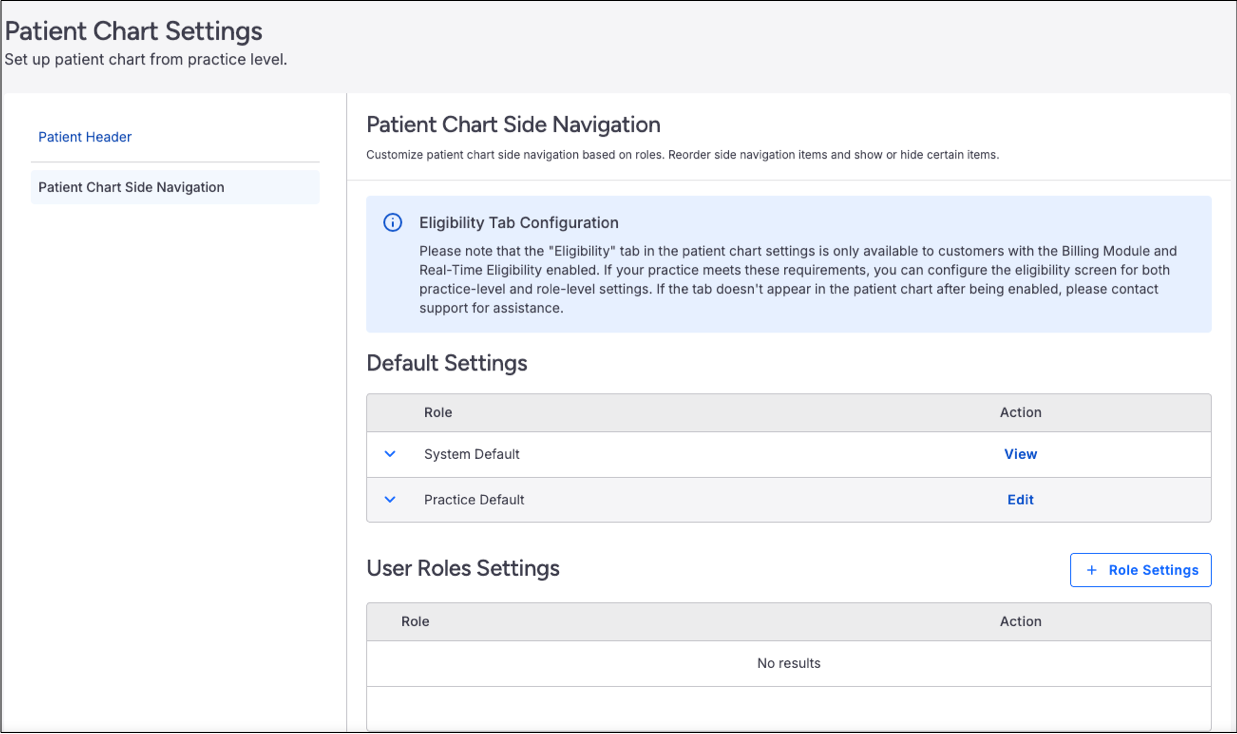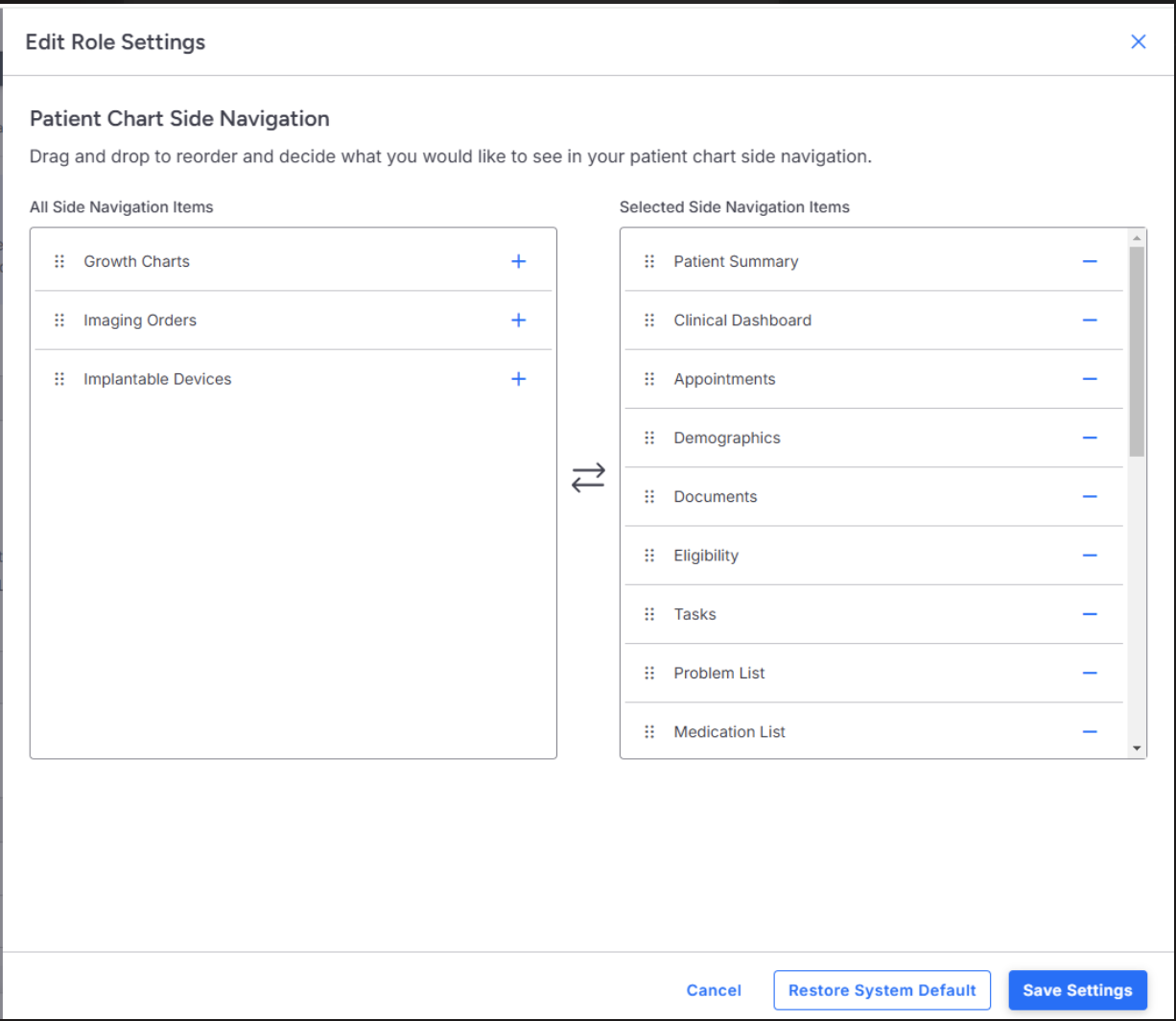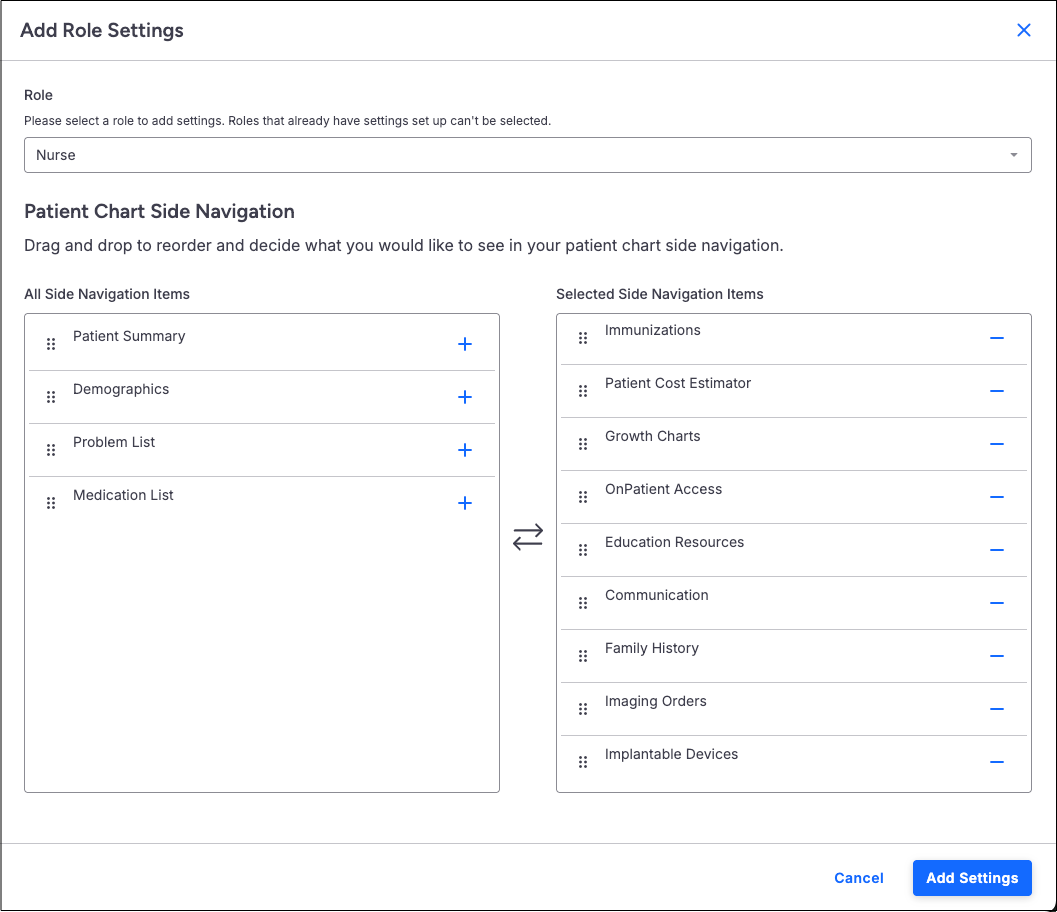Select this link to watch a video with step-by-step instructions.
After you turn on the patient chart permissions, you can view and modify the patient chart sidebar from within the patient chart or from Patient Chart Settings.
Customize from within the patient chart
You can customize the chart sections in the patient chart sidebar from within the patient chart.
- Select the pencil icon
 next to Patient Chart to enter edit mode.
next to Patient Chart to enter edit mode.

- Hover over the drag dots icon
 (the cursor changes to a grab cursor) and then drag and drop to reorder the menu list.
(the cursor changes to a grab cursor) and then drag and drop to reorder the menu list. - Select the eye icon
 to show or hide a section on the menu list.
to show or hide a section on the menu list. - Select Exit Edit Mode to return to the menu list.

Customize from Patient Chart Settings
You can customize the chart sections in the patient chart sidebar from Patient Chart Settings.
- Select Account Settings > Patient Chart Settings.
- Select Patient Chart Side Navigation on the sidebar.
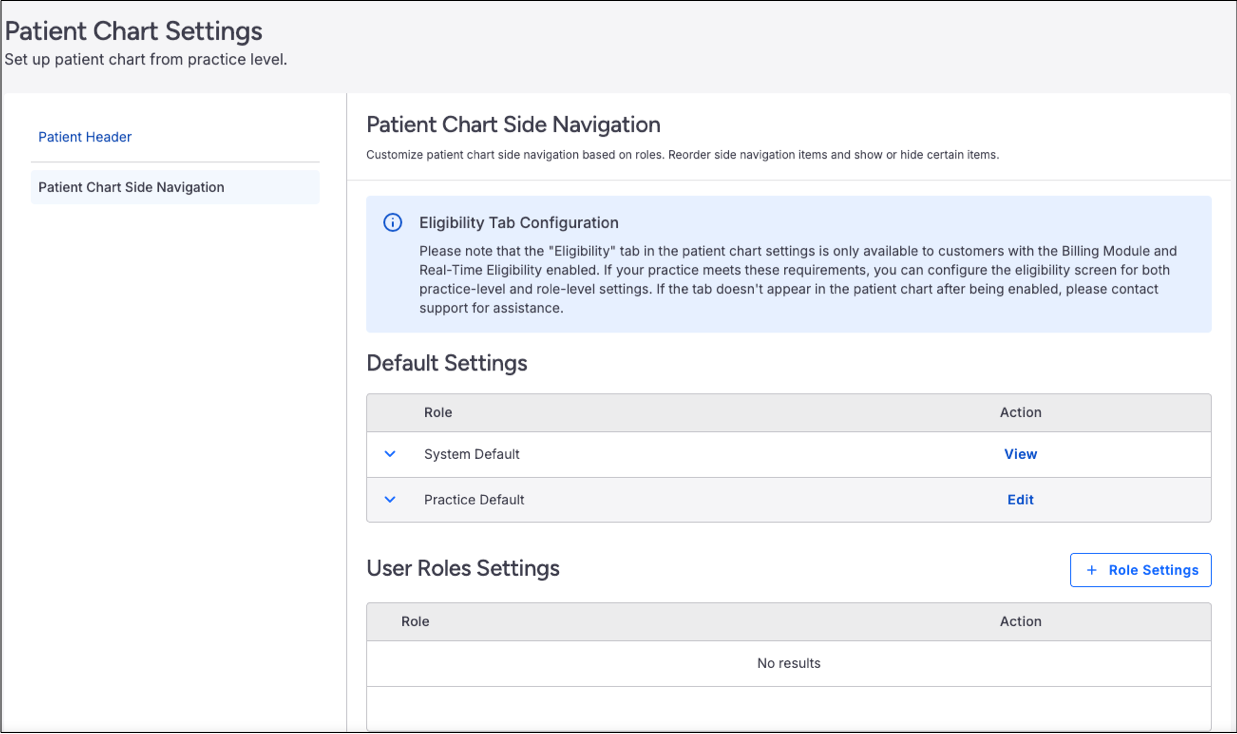
The Eligibility tab in Patient Chart Settings is only available to customers with the billing module and real-time eligibility turned on. If your practice meets these requirements, you can configure the Eligibility screen for both practice- and role-level settings.
Create a support case if the Eligibility screen doesn't appear in the patient chart after being turned on.
Default settings

System default
Select View to see which settings are turned on, hidden, and turned off.
Practice Default
Select Edit to view and edit which sections appear on the patient chart sidebar for the practice.
User roles settings
Select Edit to view and edit the sections on the patient chart sidebar for specific roles. When you delete a user role's settings, it inherits the practice default settings. See Edit user role settings.
Edit practice default settings
- In Patient Chart Settings, select Edit under the Action column to open the Edit Role Settings side panel.
- Select the plus icon
 or minus icon
or minus icon to add or remove menu items.
to add or remove menu items. - Drag and drop to reorder the menu list.
- Select Save Settings.
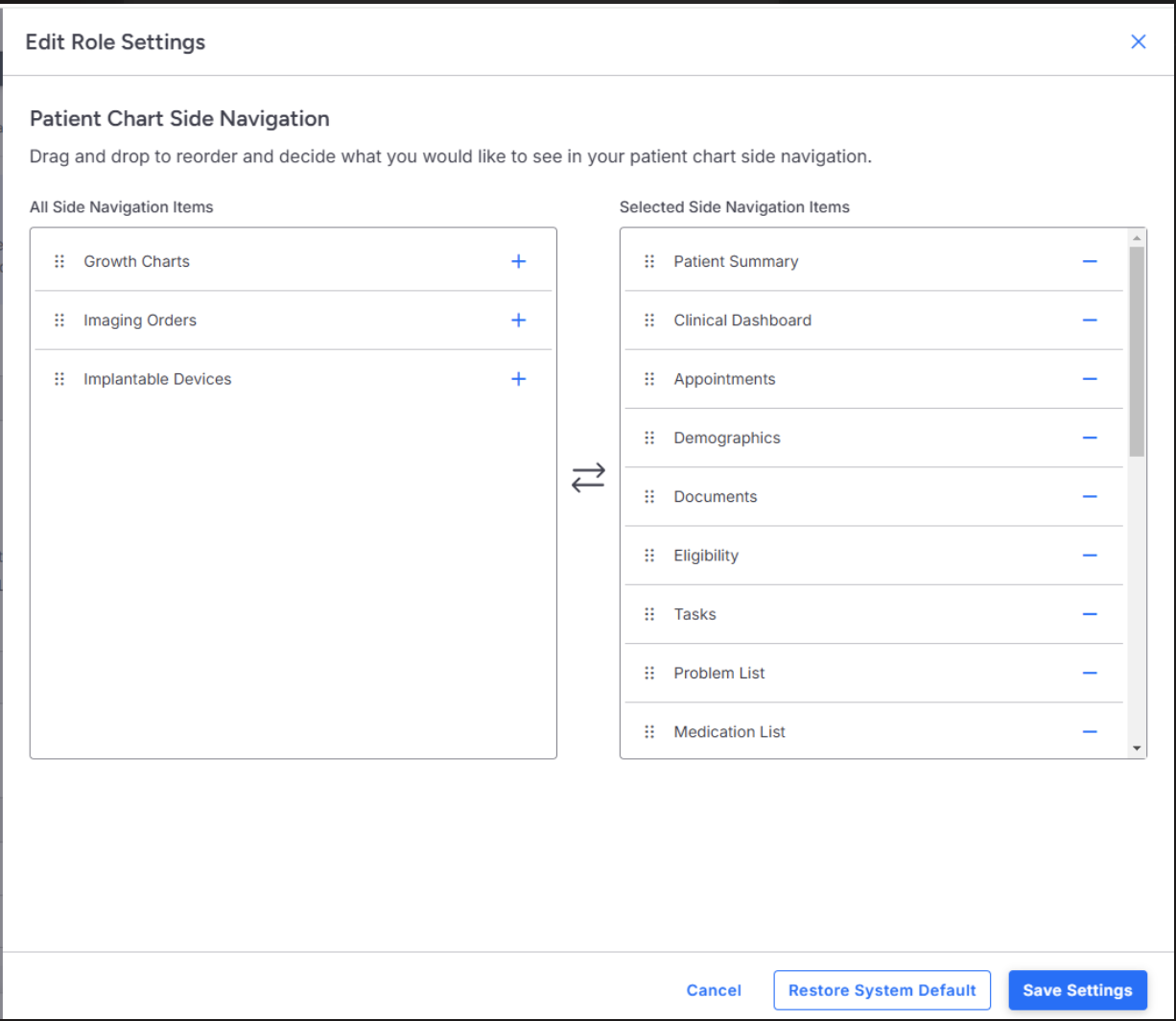
Add a user role setting
- In Patient Chart Settings, select Role Settings to open the Add Role Settings side panel.
- Click in the search bar and then select a role.
- Select the plus icon
 or the minus icon
or the minus icon  to add or remove menu items.
to add or remove menu items. - Drag and drop to reorder the menu list.
- Select Add Settings.
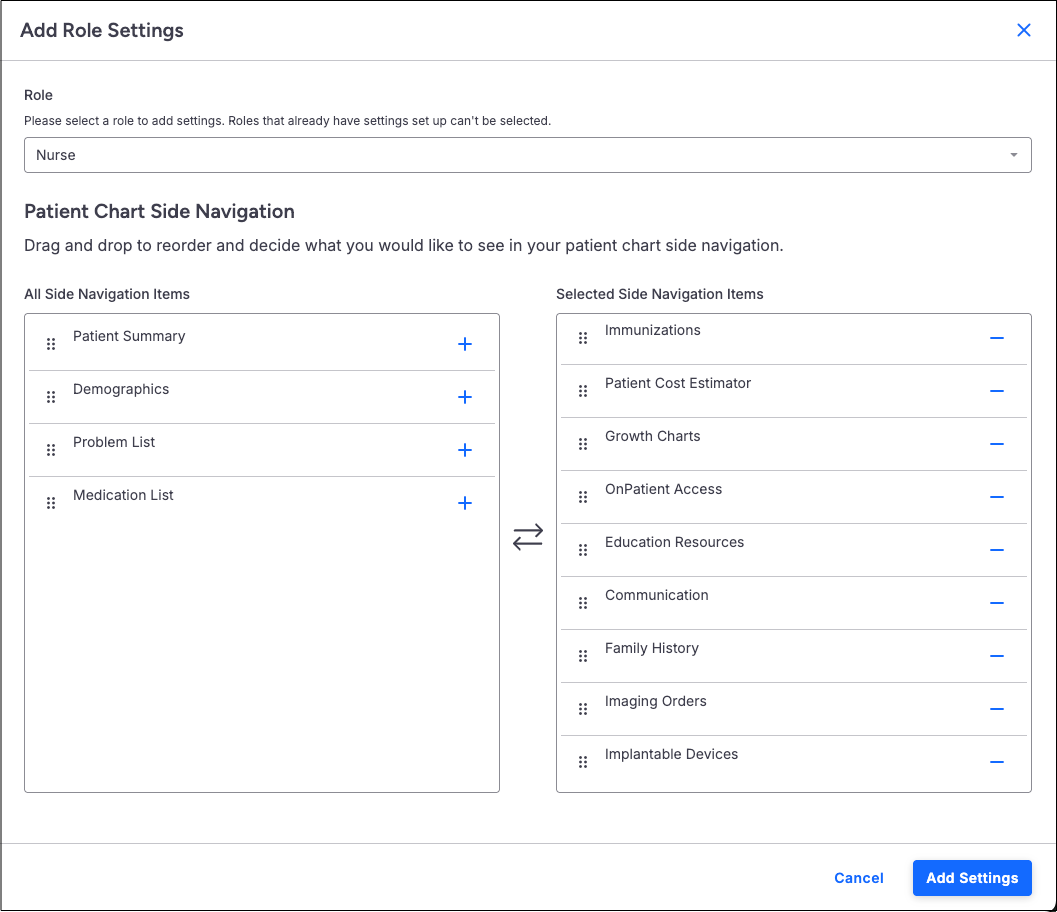
Edit a user role setting
- In Patient Chart Settings, select Edit under the Action column to open the Edit Role Settings side panel.
- Select the plus icon
 or minus icon
or minus icon to add or remove menu items.
to add or remove menu items. - Drag and drop to reorder the menu list.
- Select Save Settings.