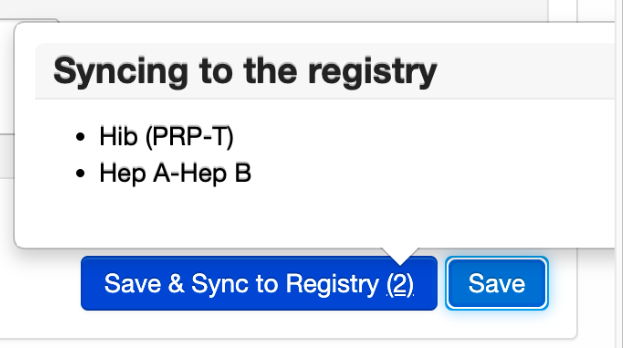Click here for : Initial Onboarding Steps for Iron Bridge Integration - Immunization Registries
DrChrono has partnered with Iron Bridge to help connect our primary care and immunizing providers to all state immunization registries with one integration. Through this partnership, our customers will be able to easily and quickly connect to their practice’s state registry to submit applied and historical vaccine data as well as query for the below to meet MIPS and state reporting requirements.
- patient forecast (what immunizations are upcoming or due for a patient)
- immunization history (what immunization have been applied to the patient)
Sending Submissions
In order to send vaccine submissions, it is required to enter data in the listed fields below for both Patient Demographics and IIS Publicity Profile for a successful submission. Blank fields will generate an error detailing which required fields are missing which can be viewed in the Message Center.
Patient Demographics
- First Name
- Last Name
- Date of birth
- Sex
- Race
- Ethnicity
-
Telecom (have ONE of the following values)
- Home Phone
- Cell Phone
- Office Phone
-
Address
- Street Address
- State
- City
- Zip Code
- Country
-
If the patient has a responsible party member, you MUST also have the following fields filled out:
- Responsible Party Name
- Responsible Party DOB
- Responsible Party Relation
-
Responsible Party Telecom: (choose one or both options)
-
Responsible Party Phone
- Phone Use (Must select if there a phone number inputted)
- Responsible Party Email
-
Responsible Party Phone
- Responsible Party Address
- Responsible Party Zip Code
- Responsible Party City
- Responsible Party State
IIS Publicity Profile (Immunizations > Jump to button)
- ID Number (optional)
- Mother's Maiden Name (optional)
- Multiple Birth Indicator - is patient a part of multiples (ex: twins, triplets etc))
- Birth Order - if patient is an only child or has siblings (ex: 1st born, 2nd born etc)
- Level of Publicity - how the patient wishes to be contacted in case of a reminder or recall
- Publicity Effective Date - date publicity option should start taking effect
- Registry Status - if the patient's records are actively being documented in DrChrono (Active) or not (Inactive)
- Registry Status Effective Date - date registry status should start taking effect
- Protection Level - whether immunization record can be shared or not
- Protection Effective Date - effective date of protection level
Creating a Vaccination Record
To create a vaccination record in a patient's chart navigate to Immunization Records
When creating a vaccine record, have the following fields (based on the table below) filled out based on the Record Type selected via Step 3. Record Vaccinations tab.
In addition to the Step 3. Record Vaccinations tab - if a user updates or enters a value for either the CVX code or the vaccine name, the other fields will automatically update based on the latest value entered for either the vaccine name or CVX code.
Refused Vaccines - When the user clicks on the Reason for Refusal field, a dropdown list will appear to choose from. If this option is selected, the field is required and must be filled out before a user can click the Save or Save & Sync to Registry buttons.
Note: If a new vaccine is saved in the vaccine inventory management screen, it will become available as an option in the Vaccine Inventory lot dropdown field on the Step 3: Record Vaccination screen. When a user selects one of the vaccine options, the associated fields will automatically populate based on the information provided when creating the vaccine in the Vaccine inventory management screen.
| Newly Administered Vaccines | Historical Vaccines |
Refused Vaccines |
|
Vaccination Status |
Vaccination Status | Vaccination Status |
|
Ordering By |
Entering Organization | Entering Organization |
| Administering Provider | Entered By | Entered By |
| Entering Organization | Administered On | Administered On |
| Entered By | Record Type | Priority Group |
|
Administered |
Priority Group | Refusal Reason |
|
Record Type |
||
|
CVX Code |
||
|
Name |
||
|
NDC |
||
|
Manufacturer |
||
|
Lot Number |
||
|
Lot Expiration Date |
||
|
Administered Amount |
||
|
Administered Units |
||
|
Vaccine Route |
||
|
Vaccine Site |
||
|
Priority Group |
||
|
Funding Source |
||
|
Funding Eligibility |
Upon submitting the vaccination record users will have the option to Save Locally (to DrChrono) or Save & Sync to Registry.
Users will be able to view which vaccinations were sent to the registry or saved locally via the "Step 1: Select Vaccines" tab under the Registry Sync column.
For vaccinations that were Saved Locally , there will be a sync icon to provide the option to Save & Sync to Registry.
Save & Sync to Registry
From the patient's chart > Immunizations section > Step 3. Record Vaccinations.
Users will have an option to Save or Save & Sync to Registry.
When a user clicks on the Save & Sync to Registry button, all vaccines that were not previously sent to the state registry on or after the indicated vaccine threshold date will now be submitted. Unsuccessful submissions will generate an error detailing the reason which can be viewed in the Message Center.
Group Submissions: Users will be able to identify if vaccines are grouped together for submission based on whether the vaccine was:
1. not previously sent to the state registry before (saved locally).
2. administered after the Vaccine Threshold Date.
The "Save & Sync Registry" button will become clickable once the last vaccine in a group is ready to be saved locally. Users will still be able to click the "Save" button to save vaccines locally.
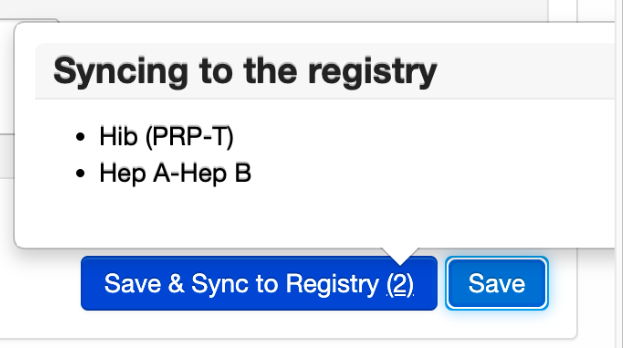
Registry Status Column
From the patient's chart > Immunizations section > Step 1. Select Vaccines.
-
Sending - the vaccine record was just sent to the registry (unprocessed status in Iron Bridge).
Processing - the vaccine record is being sent to the registry (processing status in Iron Bridge), but the registry has not sent an acknowledgment back.
Errored - Error message received from the state registry or vaccine submission failed initial Iron Bridge validation check (errored status in Iron Bridge)
Received - the state registry acknowledged the vaccine and the record should be uploaded on the registry side for the patient (processed status in Iron Bridge).
Saved Locally - the vaccine record was only saved on the DrChrono platform.
Viewing Patient History and Forecast Vaccinations
1. From the Immunizations tab of the patient's chart click the "History & Forecast" button. This will start the process to retrieve the patient’s immunization history and forecast data from the Immunization Information Systems ( IIS ) Registry.
2. Validate that the patient has all required patient demographic fields entered .
If the patient does not have all required demographic fields, an alert will appear regarding which patient demographic fields are missing information.
Required Patient Demographic Fields
-
First Name
-
Last Name
-
Date of Birth
-
Gender/Sex
-
Address Line 1 (Use Street Address)
-
City
-
State
- MRN (Immunization Profile ID Number )
- To view the Profile ID Number click Jump To button > select IIS Publicity Profile > ID Number.
3. Pick the applicable office location to submit the History and Forecast request from, then click Search.
If there are no offices enrolled/linked with the state registry via Iron Bridge an error message will appear: "There are no offices enrolled with a state registry at this time. Please enroll an office to continue this reconciliation."
4. Based on the patient demographics entered, if the search is successful, the query will generate the history and forecast immunizations/vaccinations data.
Query response types
- Success = There is a one to one match with the patient from DrChrono and the Immunization Registry.
- No match = This occurs when the patient demographics do not match any of the patients in the IIS Registry.
- Too many patients match = This occurs when the patient demographics match with more than one patient in the IIS Registry.
Reconciling Historical Immunizations to the Patient Chart
Users can reconcile historical immunizations from a state registry to the patient's chart in DrChrono. This function does not apply to forecasted vaccines.
- (From the Immunizations tab) Click History and Forecast button
- From the Immunization Registry Record - History section) Select/Click the immunizations to reconcile
- Click the Reconcile button
Only the selected vaccines will populate to the patient chart.
FAQ- Iron Bridge Integration (Immunization Registries Partner)
(Video Tutorial) How to use the Iron Bridge Integration -Immunization Registries Partner