To help users maximize the utilization of the clinical notes feature, the following (4) best practices are recommended when creating a form.
1. Build Small Forms
The larger the form, the greater the risk of users encountering timeout issues when loading, saving changes, previewing, unlocking, or signing and locking their clinical notes. To minimize these risks, it's best to design forms according to the following guidelines:
Use a maximum of 55 sub-fields per smart field
Maintain an overall total of less than 200 fields per form
Smart Fields
When the smart field toggle is enabled for a field, it allows other fields to be designated as child fields of that parent field.
To set a field to be a child field, you must select the name of the parent field in the parent field dropdown.
If the parent field is enabled in the clinical note edit screen, the child fields will load into the clinical note edit screen.
Learn more about How to use Switches as Smart Fields.

2. Set Forms to be Persistent for “Person” Level Data Only
What is person-level data? An example of person-level data could include social or family history information, such as the patient's father being diagnosed with type 2 diabetes.
Forms for clinical notes should only be set to persistent if they are intended to document "person" level data. This type of data should be independent of specific encounters and should not require edits or changes after each appointment.
Persistent forms will copy forward the most recently locked clinical note data within a form field so that the next appointment will display the previously inputted information automatically.
If a user would like to copy forward non-person level data, it is recommended to use the "Copy Previous Note" button. This allows the user to manually select the desired forms and the appointment date of service.
What is an example of when to the "Copy Previous Note" functionality? If a user wants to copy previously entered values for the current appointment from an appointment that took place a year ago for the patient.

3. Allow the Save Process to Complete
Each time a clinical note form field is edited, a notification will appear indicating that an auto-save process has been initiated. Before navigating to another tab within the DrChrono platform or switching to a different tab/form in the clinical note, please wait for the auto-save notification to disappear. This indicates that the save process is complete.
The indicator is responsive and will update according to the status of the auto-save process:
Save in progress

Save completed successfully

Save failed to complete

If the auto-save notification is still on the screen and you...
navigate to another tab within the DrChrono platform (ex: Calendar, Form builder, etc), there will be data loss.
toggle to another form within the same appointment, the data within this clinical note may potentially be out of sync.
For example: If a user enables a switch with billing codes linked and toggles to the billing section within the clinical note before the auto-save notification has disappeared. The linked billing codes may not appear in the billing section as expected until the save process has been completed fully.
If the save encounters an error, the user will see a notification in the bottom left corner of the screen, allowing them to copy diagnostics related to the issue.

If the user tries to move to another form before the auto-save process is completed, they will see the following pop-up window:
The "saving in progress" pop-up in the clinical notes is currently in beta testing, not all customers will see this enhancement immediately. An update will be provided once the feature becomes available to everyone.
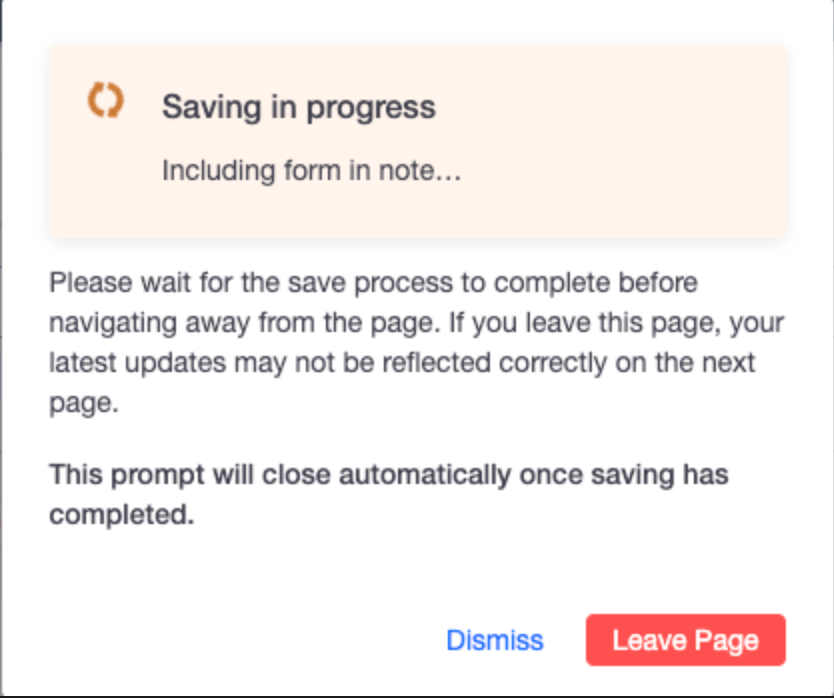
Dismiss: Close the modal, and the user will remain on the current clinical notes form. The saving process will continue to run.
LeavePage: Close the modal and the user will be redirected to the next form selected. The latest updates may not be reflected correctly on the next page.
Learn more about Clinical Notes Auto Save Indicator
4. Do not Link Both Billing Profiles And Clinical Codes to Fields
When building forms, link either billing profiles or individual clinical codes to form fields, but not both. Linking billing profiles allows for modifiers to be added to the billing codes. In contrast, clinical codes added individually to a form field do not provide the option to include modifiers.

