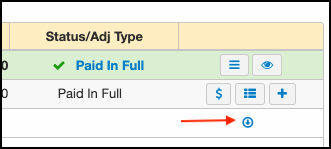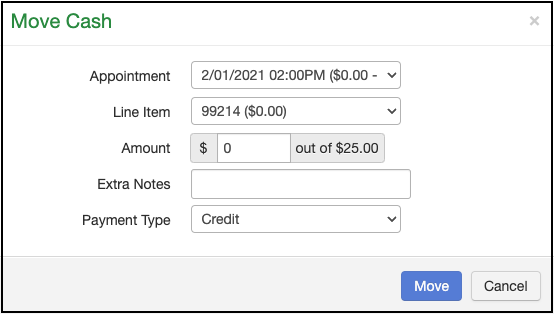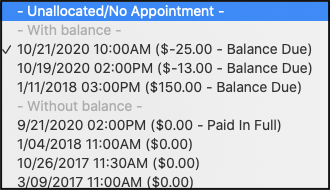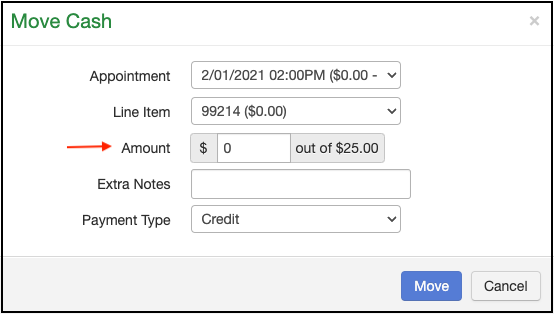If there is an overpayment on a patient's account, you can hold the payment in a central location for a future visit. We call it "unallocated". You can also think of it as an account you would have at a bank. The money sits there until you do something with it. The money will appear as a flag (green highlighted and appears on the left of the screen) to alert you that the patient has unallocated funds.
This is how it will appear on the patient's account:

An overpayment could happen if a patient paid a copay for a visit. However, when the claim is processed by the insurance company, they did not assign a copay for the visit, thus creating an overpayment on the appointment. You can move this money to the patient's unallocated to hold for a future visit.
For this example, we can see that the patient has overpaid for the appointment. The charge was $150, however, the patient paid $175, resulting in a $25 overpayment or a credit on the account. We can move this $25 to their unallocated so it can be used for a future visit.
- To move it, just press on the radio button (small blue circle) to the right of the patient payment. It's highlighted in green below.
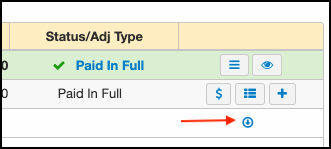
- You will see a Move Cash window once you press on it.
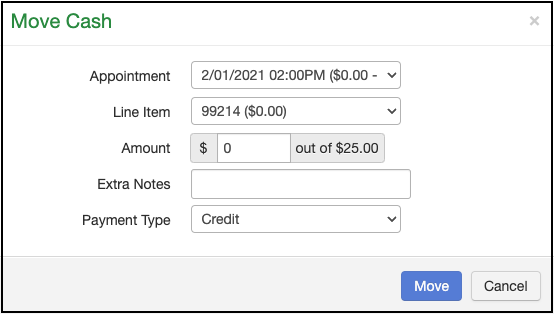
- Press on the black down arrow to the right of the Appointment line. It will show you a list of the patient's appointments (both with a balance (unpaid) and without a balance (paid)) as well as give you the option to select unallocated/no appointment.
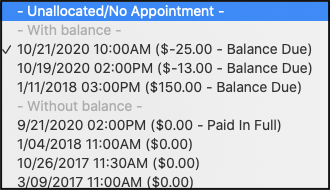
- Select Unallocated/No Appointment, which is at the top of the list.
- Select the amount of money to move from the appointment to the patient's unallocated. For our example, we would want to enter $25.00.
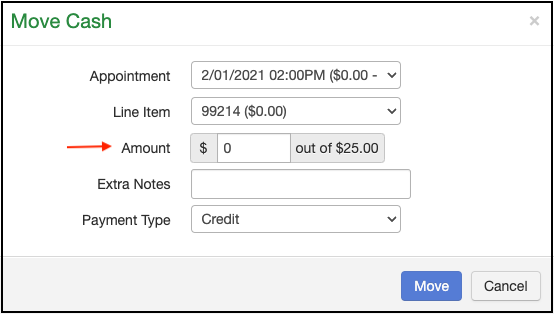
- Press Move to complete the transaction.
- Now, in the patient's appointments in the Live Claims Feed (Billing > Live Claims Feed), there is a green flag on the left of the screen to alert you that the patient has unallocated money in their account.

- If a portion of the credit is moved to an appointment, the flag will update in real-time to show you how much is left in the patient's unallocated fund. If the entire amount is allocated to an appointment, the flag will update to read: