DrChrono will pull data from a patient’s chart to populate the UB04/HCFA 1450 form. The following is a guide identifying which fields the data will be pulled from.
-
Box 1 - Billing Provider Name, Street Address, City, State, Zip, Telephone, Fax, Country Code
-
- Navigate to Account > Offices
- The system will pull the billing provider's name and address from the office settings (Figure 1), as long as the office is attached to the patient's appointment/visit (Figure 2).
-
Figure 1

Figure 2

-
Box 2 - Billing Provider Designated Pay-to Name, Pay-to Address, Pay-to City, Pay-to State, Pay-to ID
-
- Navigate to Account > Offices > Billing tab
- The system will print an alternative pay-to-address if designated under the office setting > Billing tab (Figure 3) and "Use alternate pay-to address in Hospital Claim" is enabled (Figure 4)
-
Figure 3

Figure 4

-
Box 3 - Patient Control Number, Medical/Health Record Number
-
- 3a - Patient Control Number -Generated automatically by DrChrono. It can be found in the URL when you are in a patient appointment or chart. (Figure 5)
-
Figure 5

-
-
- 3b - Med Rec Number - Generated automatically by DrChrono. Also known as the Claim ID and drc claim #. The number can be used to pull up the encounter in the Live Claims Feed. (Figure 6)
Figure 6

-
Box 4 - Type of Bill
-
- A four-digit code is automatically generated based on the type of facility selected. It can be set, per facility, as a default under Account > Office > Billing > Institutional Billing.
-
Figure 7

Figure 8

-
-
-
- Note the default can be overridden under the patient encounter in the Live Claims Feed > inside patient encounter > right column > Facility Type (Figure 9)
-
-
-
-
Figure 9
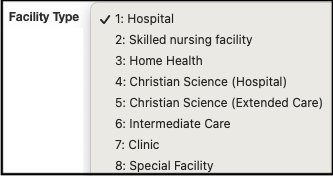
-
-
- First digit - Leading zero that is ignored by some payers
- Second digit - Type of facility
- Third digit - Type of care
- Fourth digit - Sequence of this bill in the sequence of care (aka frequency code)
-
-
Box 5 - Federal Tax Number
-
- Account > Account Settings > Medical Billing > Practice Tax ID
- This will serve as the default TIN.
- This will serve as the default TIN.
- Account > Account Settings > Medical Billing > Practice Tax ID
-
Figure 10
-
- Account > Offices > Billing Tab > Institutional Billing
- If a TIN is entered in this box, it will override what is listed under Account Settings.
- If a TIN is entered in this box, it will override what is listed under Account Settings.
- Account > Offices > Billing Tab > Institutional Billing
Figure 11

Figure 12

-
Box 6 - Statement Covers Period - From/Through
-
- Appointment > Billing Tab (Figure 13)
-
Figure 13

-
-
- Right side under header Hospitalization Info
-
Figure 14

- Box 7 - Unlabeled / Not used
-
Box 8 - Patient Name and Identifier
- The patient's name will be pulled from the Important tab under the patient's chart. (Figure 15)
- The patient's First, Middle, and Last names will print on the UB04/CMS 1450 if entered. The patient's nickname will only show on their electronic account. It will not print on the claim form.
Figure 15

-
Box 9 - Patient Street Address, City, State, Zip, Country Code
-
- The patient's address will be pulled from the Demographics tab under the patient's chart. (Figure 16)
-
Figure 16

-
Box 10 - Patient Birthdate
-
- The patient's birthdate will be pulled from the Demographics tab under the patient's chart. (Figure 17)
-
Figure 17

-
Box 11 - Patient Sex
-
- The patient's sex will be pulled from the Demographics tab under the patient's chart. (Figure 18)
-
Figure 18

- Box 12 - Admission/Start of Care Date
-
-
- Billing > Live Claims Feed > Inside patient's appointment > Right side of screen > Info tab (Figure 19)
- The patient's admission date can be entered here.
-
Figure 19

-
Box 13 - Admission Hour
-
- Billing > Live Claims Feed > Inside patient's appointment > Right side of screen > Info tab (Figure 20)
- The patient's admission hours can be entered here.
-
Figure 20

-
Box 14 - Priority (Type) of Admission or Visit
-
- Billing > Live Claims Feed > Inside patient's appointment > Right side of screen > Info tab (Figure 21)
- The patient's type of admission can be entered here via the drop-down box.
-
Figure 21

-
Box 15 - Point of Origin for Admission or Visit
-
- Billing > Live Claims Feed > Inside patient's appointment > Right side of screen > Info tab (Figure 22)
- The patient's point of origin can be entered here via the drop-down box.
-
Figure 22

-
Box 16 - Discharge Hour
-
- Billing > Live Claims Feed > Inside patient's appointment > Right side of screen > Info tab (Figure 23)
- The patient's discharge hour can be entered here via the drop-down counter.
-
Figure 23

-
Box 17 - Patient Discharge Status
-
- Billing > Live Claims Feed > Inside patient's appointment > Right side of screen > Info tab (Figure 24)
- The patient's discharge status can be entered here via the drop-down list.
-
Figure 24

-
Boxes 18 - 28 Condition Code
-
- Billing > Live Claims Feed > Inside patient's appointment > Right side of screen > Cond & Occ tab (Figure 25)
- Condition codes related to the patient's care can be entered here.
-
Figure 25

-
Box 29 - Accident State
-
- The accident state will be pulled from the Insurance tab under the patient's chart, under Auto Accident (Figure ), or Worker's Comp. (Figure 26).
- Note, the payment profile under the patient's appointment must be set to auto accident or worker's comp in order for the information to populate on the claim form.
-
Figure 26

Figure 27

-
Box 30 - Unlabeled
-
- Not currently utilized
-
-
Boxes 31 - 34 - Occurrence Code/Date
-
- Billing > Live Claims Feed > Inside patient's appointment > Right side of screen > Cond & Occ tab (Figure 28)
- Occurrence codes and dates related to the patient's care can be entered here.
-
Figure 28

-
Boxes 35 -36 - Occurrence Span Code/From/Through
-
- Billing > Live Claims Feed > Inside patient's appointment > Right side of screen > Cond & Occ tab (Figure 29)
- Occurrence span codes and dates related to the patient's care can be entered here.
-
Figure 29

-
Box 37 - Unlabeled
-
- Not currently utilized
-
-
Box 38 - Responsible Party Name and Address
-
- Responsible party information will be pulled from the Demographics tab (Figure 30) under the patient's chart.
-
Figure 30

Figure 31

-
Box 39 - Value Code/Amount
-
- Billing > Live Claims Feed > Inside patient's appointment > Right side of screen > Value Code tab (Figure 32)
- Value Codes and amounts related to the patient's care can be entered here.
-
Figure 32

-
Box 40 - Value Code/Amount
-
- Billing > Live Claims Feed > Inside patient's appointment > Right side of screen > Value Code tab (Figure 33)
- Value Codes and amounts related to the patient's care can be entered here.
-
Figure 33

-
Box 41 - Value Code/Amount
-
-
-
- Billing > Live Claims Feed > Inside patient's appointment > Right side of screen > Value Code tab (Figure 34)
- Value Codes and amounts related to the patient's care can be entered here.
-
-
Figure 34

-
Box 42 - Revenue Code
- Billing > Live Claims Feed > Inside patient's appointment > Line Item Transaction section (Figure 35) > Add Line Item (Figure 36 ) > Enter code (Figure 37)
Figure 35

Figure 36

Figure 37

-
Box 43 - Revenue Code Description/IDE Number/Medicaid Drug rebate
- The description is populated automatically based on the revenue code entered in the revenue code box as described above (box 42).
Figure 38

Figure 39

-
Box 44 - HCPCS/Accommodation Rate/HIPPS Rate Codes
- Billing > Live Claims Feed > Inside patient's appointment > Line Item Transaction section > Service Code box (Figure 40)
Figure 40

-
Box 45 - Service Dates
- Billing > Live Claims Feed > Inside patient's appointment > Line Item Transaction section > Service/Posted box (Figure 41)
Figure 41

-
Box 46 - Service Units
- Billing > Live Claims Feed > Inside patient's appointment > Line Item Transaction section > Qty/Min box (Figure 42)
Figure 42

-
Box 47 - Total Charges
- Billing > Live Claims Feed > Inside patient's appointment > Line Item Transaction section (Figure 43)
- The total charge is populated automatically based on the code price multiplied by the quantity entered. The charge per item can be entered per patient appointment or entered into the fee schedule. Prices entered into the fee schedule will pull automatically when added to a patient's appointment/encounter.
Figure 43

-
Box 48 - Non-Covered Charges
- Billing > Live Claims Feed > Inside patient's appointment > Line Item Transaction section
- The amount listed here pertains to the related revenue code in FL 42
-
Box 49 - Unlabeled
- Not currently utilized
-
Box 50 - Payer Identification (A- Primary; B- Secondary)
- Patient Chart > Insurances tab > Primary/Secondary Hosp (Figure 44)
Figure 44

-
Box 51 - Health Plan Identification Number
- Acquisition and use of HPIDs were rescinded as of December 27, 2019. (Final rule)
-
Box 52 - Release of Information (A- Primary; B- Secondary)
- Billing > Live Claims Feed > Inside patient's appointment > Right side of screen > Insurance tab (Figure 45)
- Release information related to the patient's care for both primary and secondary insurance can be noted here.
Figure 45

-
Box 53 - Assignment of Benefits (A- Primary; B- Secondary)
- Billing > Live Claims Feed > Inside patient's appointment > Right side of screen > Insurance tab (Figure 46)
- Assignment of Benefits (AOB) information related to the patient's care for both primary and secondary insurances can be notated here.
Figure 46

-
Box 54 - Prior Payments (A- Primary; B- Secondary)
- Billing > Live Claims Feed > Inside patient's appointment > Line items transactions section
- Any insurance payments posted on the patient's encounter will populate in boxes 54a or 54b, depending on whether it is a primary or secondary insurance payment.
Figure 47

-
Box 55 - Estimated Amount Due (A- Primary; B- Secondary)
- Field not required by Medicare at this time
-
Box 56 - National Provider Identifier (NPI)
- Account > Offices > Edit > Billing tab (Figure 48)
- The NPI number on the claim will be pulled from this field for each office attached to the patient's encounter.
Figure 48

-
Box 57 - Other Provider ID
- Field not required by Medicare. Any information entered will be ignored.
-
Box 58 - Insured's Name (A- Primary; B- Secondary)
- Patient chart > Insurances tab > Primary/Secondary Hosp tab (Figure 49)
- Boxes to enter insured subscriber info are hidden until the "subscriber is the patient box" is unchecked
Figure 49

-
Box 59 - Patient's Relationship (A- Primary; B- Secondary)
- Patient chart > Insurances tab > Primary/Secondary Hosp tab (Figure 50)
- The box to enter the insured subscriber's relationship is hidden until the "subscriber is the patient box" is unchecked
Figure 50

-
Box 60 - Insured's Unique ID (A- Primary; B- Secondary)
- Patient chart > Insurances tab > Primary/Secondary Hosp tab (Figure 51)
Figure 51

-
Box 61 - Insurance Group Name (A- Primary; B- Secondary)
- Patient chart > Insurances tab > Primary/Secondary Hosp tab (Figure 52)
Figure 52

-
Box 62 - Insurance Group Number (A- Primary; B- Secondary)
- Patient chart > Insurances tab > Primary/Secondary Hosp tab (Figure 53)
Figure 53

-
Box 63 - Treatment Authorization Code (A- Primary; B- Secondary)
- Billing > Live Claims Feed > Inside patient's appointment > Right side of screen > Insurance tab (Figure 54)
Figure 54

-
Box 64 - Document Control Number (DCN)
- This box will populate the claim/control number assigned by a payer if the claim has been paid on and needs to be resubmitted.
-
Box 65 - Employer Name (of the insured) (A- Primary; B- Secondary)
- Patient chart > Insurances tab > Primary/Secondary Hosp tab (Figure 55)
Figure 55

-
Box 66 - Diagnosis and Procedure Code Qualifier
- Billing > Live Claims Feed > Inside patient's appointment > Line items transactions section
- The first spot diagnosis is entered in the red box
- Additional diagnosis codes can be entered in the "Add ICD-10 code" box by the red arrow. They will print in the order in which they are entered.
- The procedure code qualifier will automatically print "0" when you utilize ICD-10 codes
Figure 56

-
Box 67 - Principal Diagnosis Code and Present on Admission Indicator (POA)
- Billing > Live Claims Feed > Inside patient's appointment > Line items transactions section > Left side of screen (Figure 57)
Figure 57

Options in drop-down include:

-
Box 68 - Unlabeled
- Not currently utilized
-
Box 69 - Admitting Diagnosis Code
- Billing > Live Claims Feed > Inside patient's appointment > Line items transactions section > Left side of screen (Figure 58)
Figure 58

-
Box 70 - Patient Reason for Visit Code
- Billing > Live Claims Feed > Inside patient's appointment > Right side of screen > Info tab (Figure 59)
Figure 59

-
Box 71 - Prospective Payment System (PPS) Code
- Not currently utilized. Information that prints in this box will be ignored by payers.
-
Box 72a - External Cause of Injury (ECI) Code and POA Indicator
- Billing > Live Claims Feed > Inside patient's appointment > Right side of screen > Info tab (Figure 60)
- Not currently utilized according to the Medicare Claims Processing Manual. Information that prints in this box will be ignored by payers.
Figure 60

-
Box 72b - ECI Code and POA Indicator
- Not currently utilized. Information that prints in this box will be ignored by payers.
-
Box 72c - ECI COde and POA Indicator
- Not currently utilized. Information that prints in this box will be ignored by payers.
-
Box 73 - Unlabeled
- Not currently utilized
-
Box 74(a-e) - Principal Procedure Code/Date
- Billing > Live Claims Feed > Inside patient's appointment > Line items transactions section > Left side of screen (Figure 61)
- Box 74a will populate with the procedure code in the box next to the blue arrow.
- Boxes 74b-74e will populate in the order in which they are entered in the box next to the red arrow.
- The date boxes will populate with data entered in the boxes next to the green arrows.
Figure 61

-
Box 75 - Unlabeled
- Not currently utilized
-
Box 76 - Attending Provider IDs, Last/First Name
- Billing > Live Claims Feed > Inside patient's appointment > Right side of screen > Attending tab (Figure 62)
- Additional identifiers of state license numbers, UPINs, or commercial numbers can be entered by selecting the Qualifier from the drop-down and entering the information in the box by the blue arrow.
Figure 62

-
Box 77 - Operating Physician IDs, Last/First Name
- Billing > Live Claims Feed > Inside patient's appointment > Right side of screen > Attending tab (Figure 63)
- Additional identifiers of state license numbers, UPINs, or commercial numbers can be entered by selecting the Qualifier from the drop-down and entering the information in the box by the blue arrow.
Figure 63

-
Box 78 - Other Provider IDs, Last/First Name
- Billing > Live Claims Feed > Inside patient's appointment > Right side of screen > Attending tab (Figure 64)
- Additional identifiers of state license numbers, UPINs, or commercial numbers can be entered by selecting the Qualifier from the drop-down and entering the information in the box by the blue arrow.
Figure 64

-
Box 79 - Other Provider IDs, Last/First Name
- Billing > Live Claims Feed > Inside patient's appointment > Right side of screen > Attending tab (Figure 65)
- Additional identifiers of state license numbers, UPINs, or commercial numbers can be entered by selecting the Qualifier from the drop-down and entering the information in the box by the blue arrow.
Figure 65

-
Box 80 - Remarks
- Billing > Live Claims Feed > Inside patient's appointment > Right side of screen > Info tab (Figure 66)
Figure 66

-
Box 81 - Qualifier Code/Value
- This box is used to report additional codes related to a form locator or other approved external code list approved by NUBC.