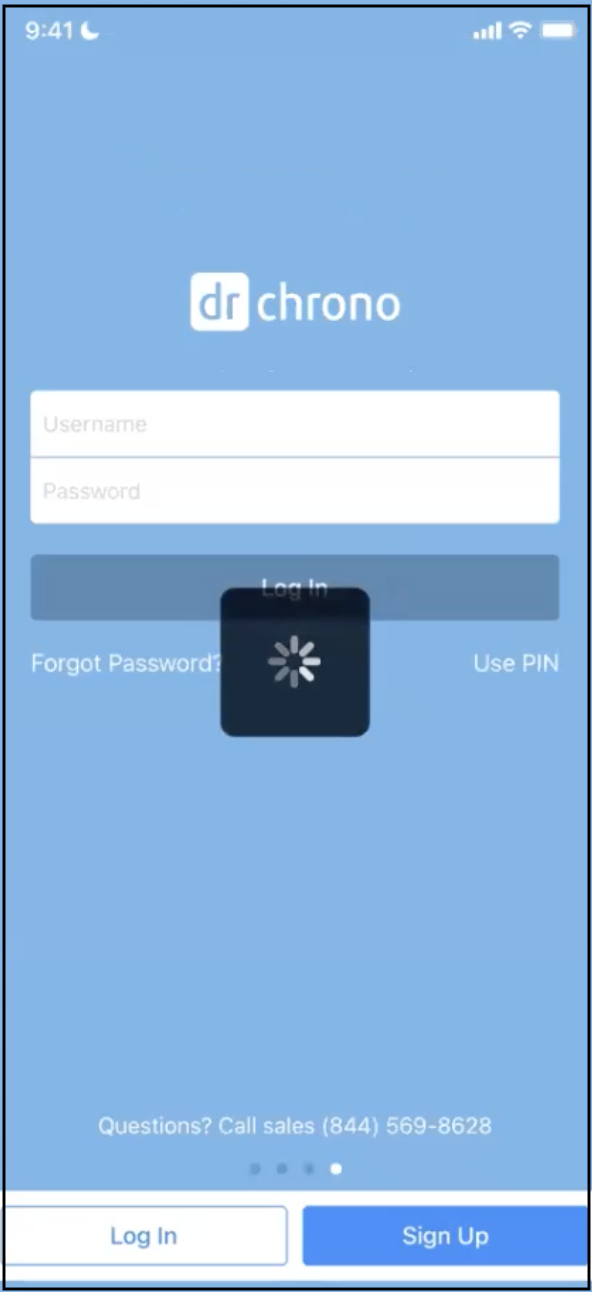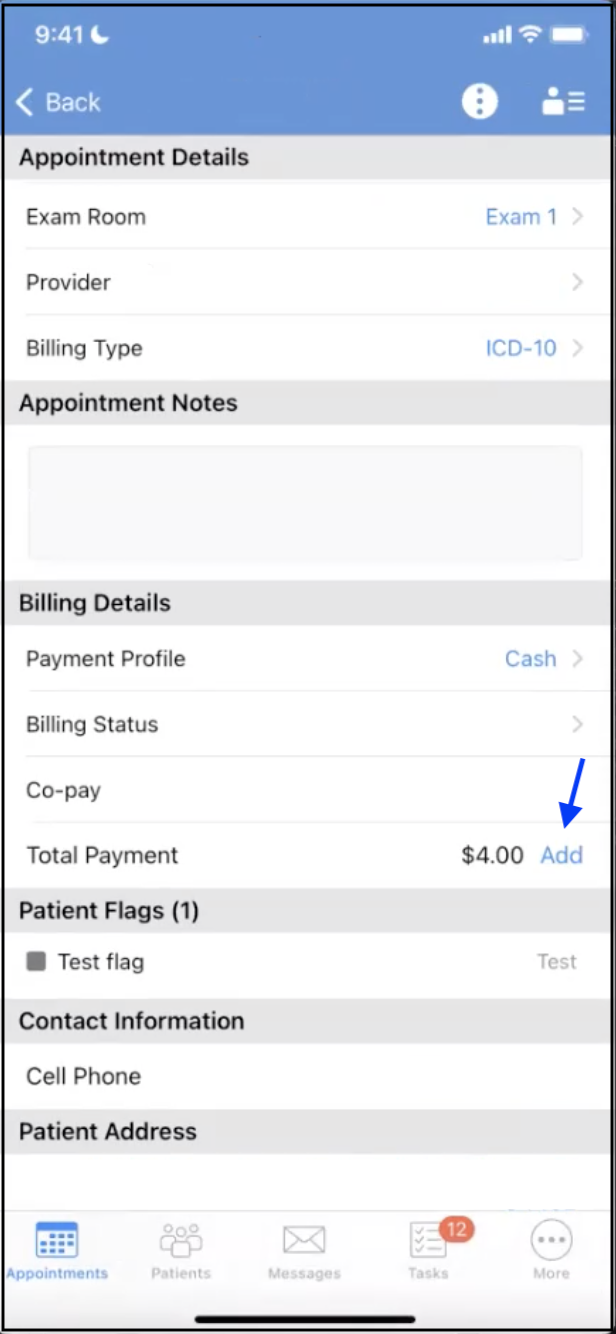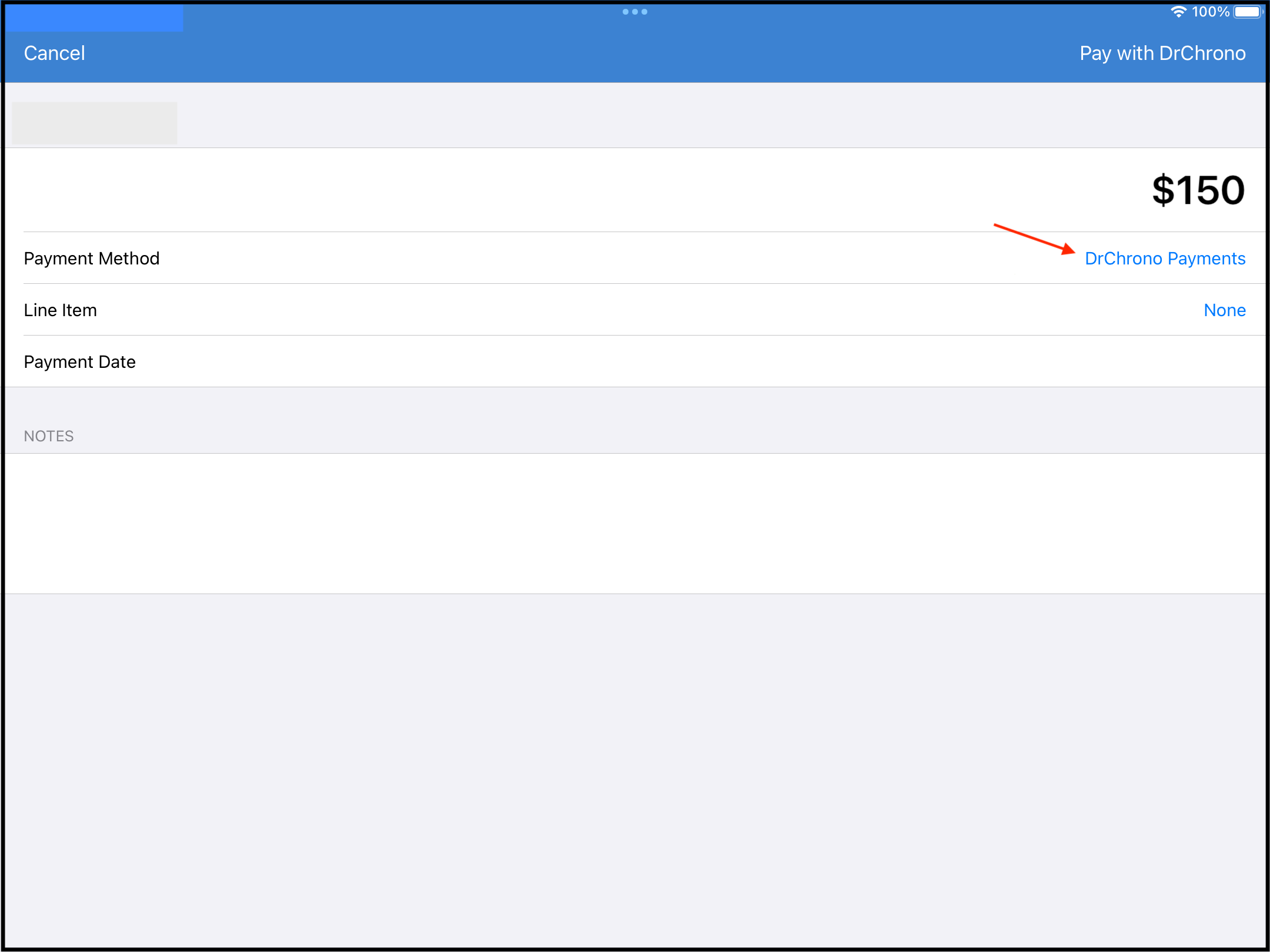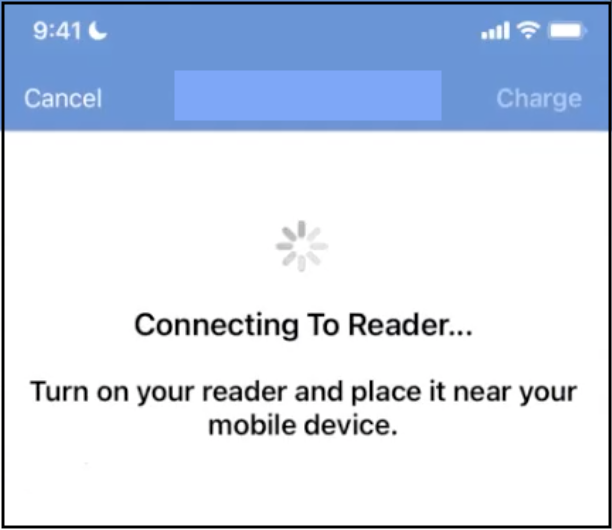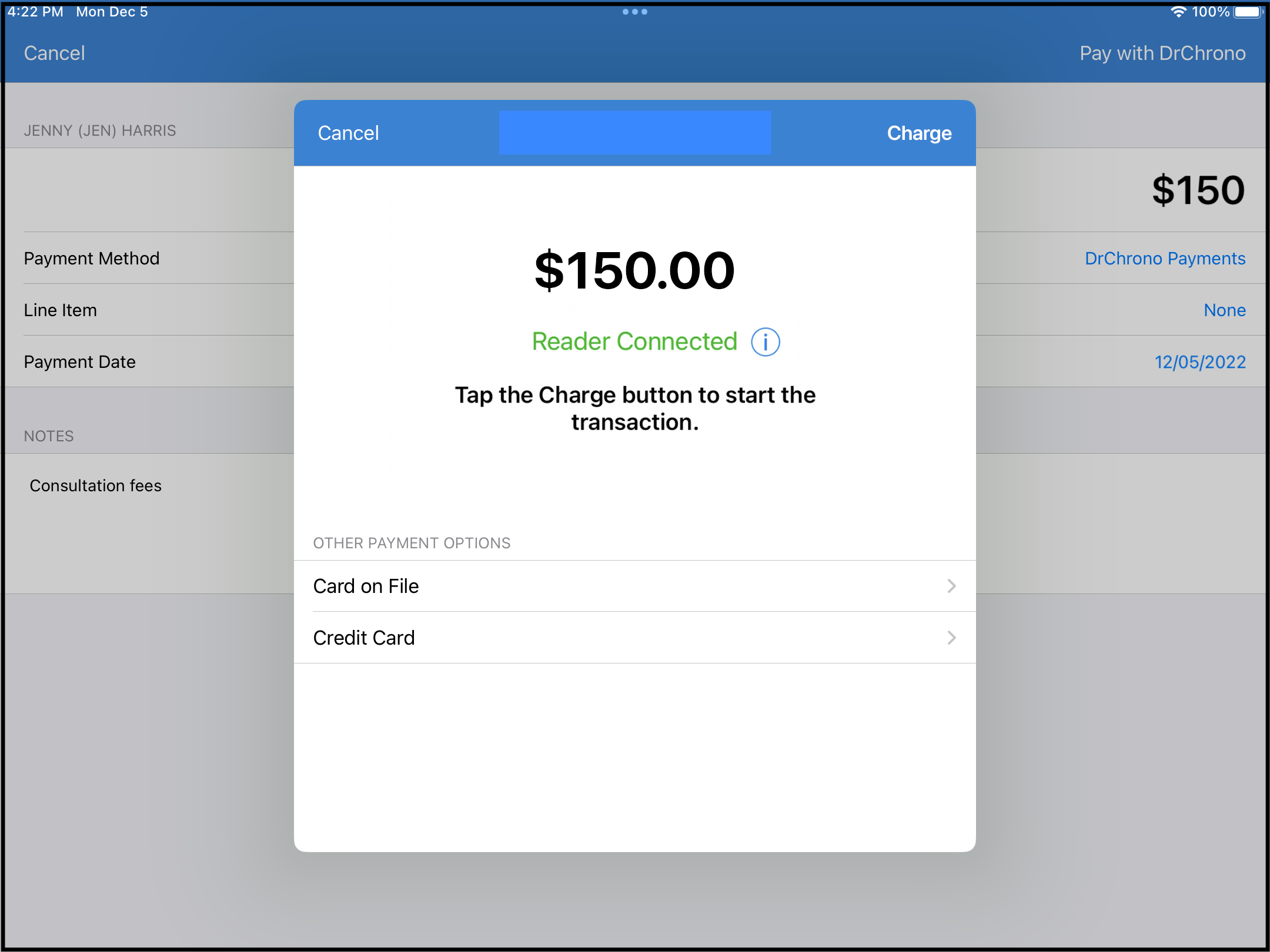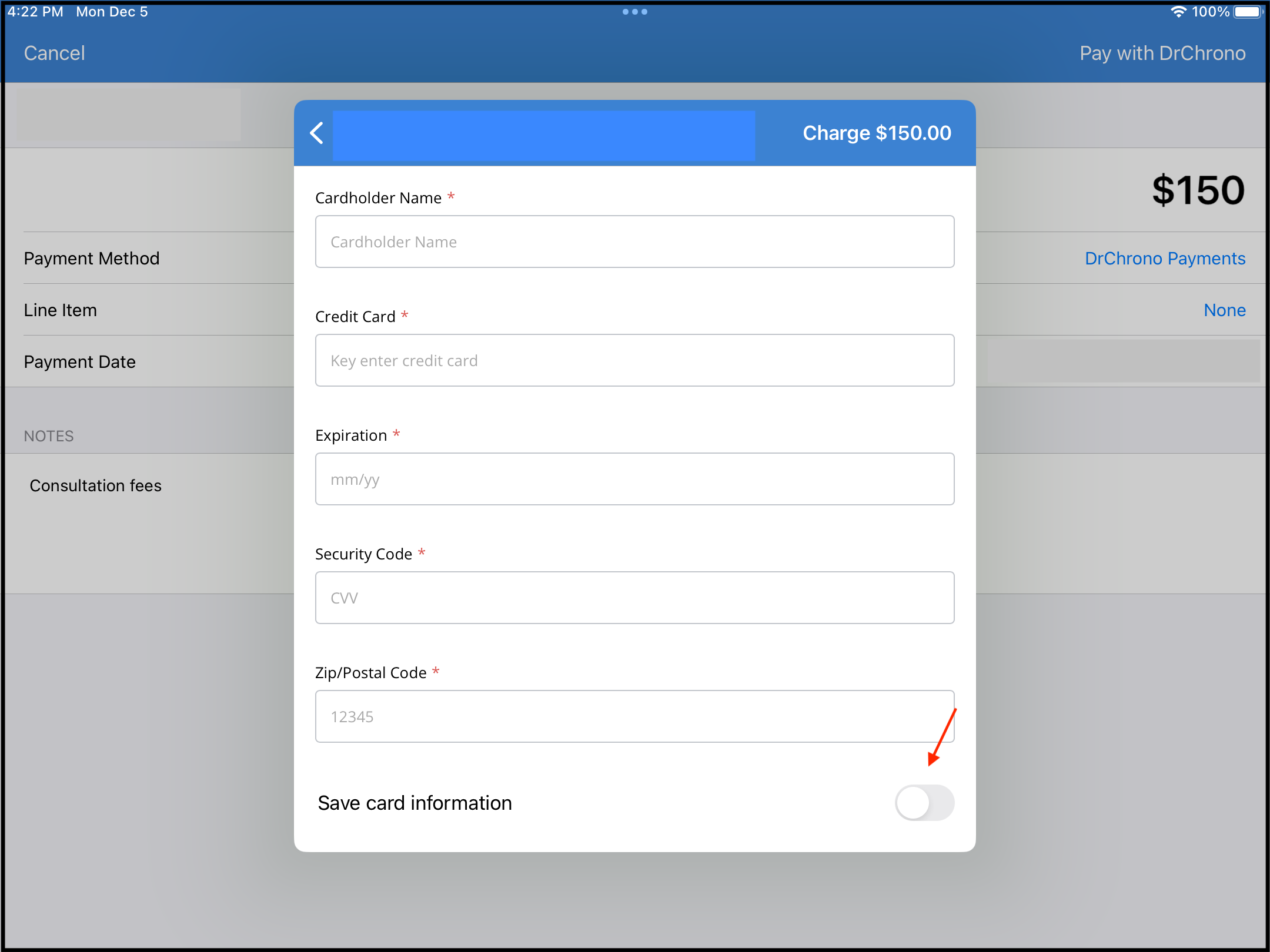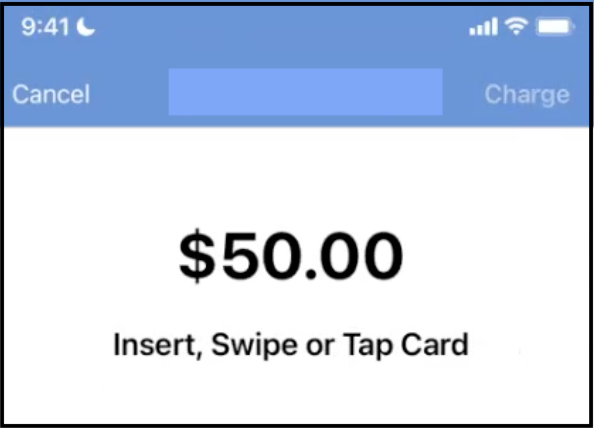You can process patient payments on the go by utilizing your iPad.
- Log into your DrChrono account
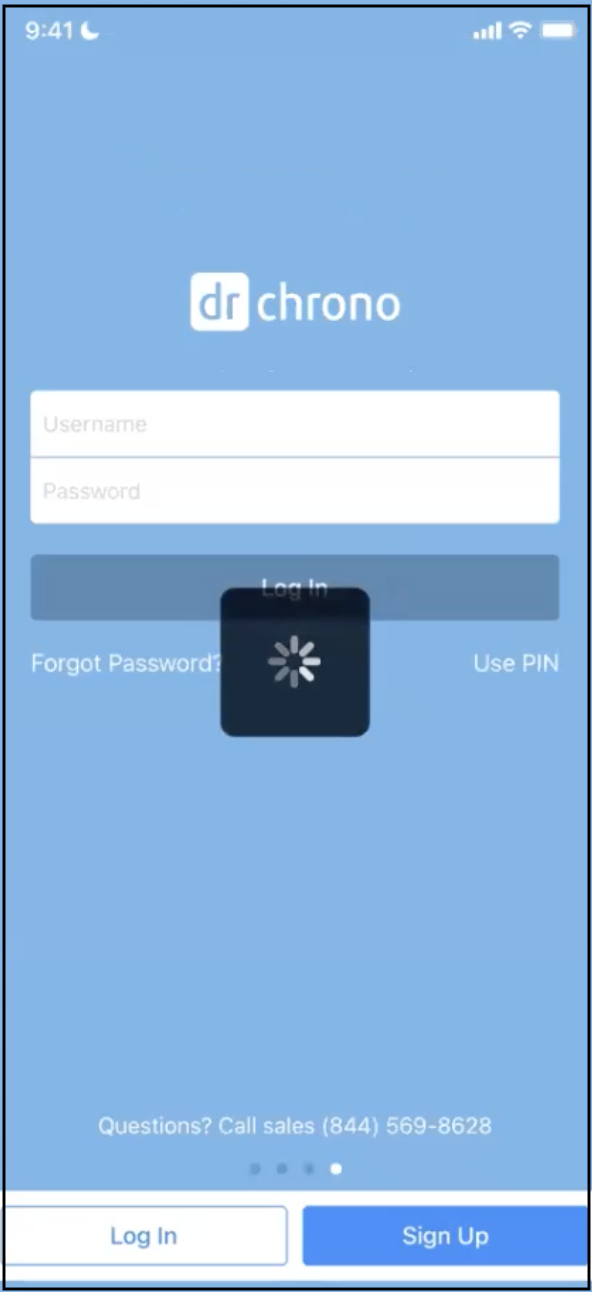
- Pull up the patient's appointment, scroll down, and press Add under the Billing Details section.
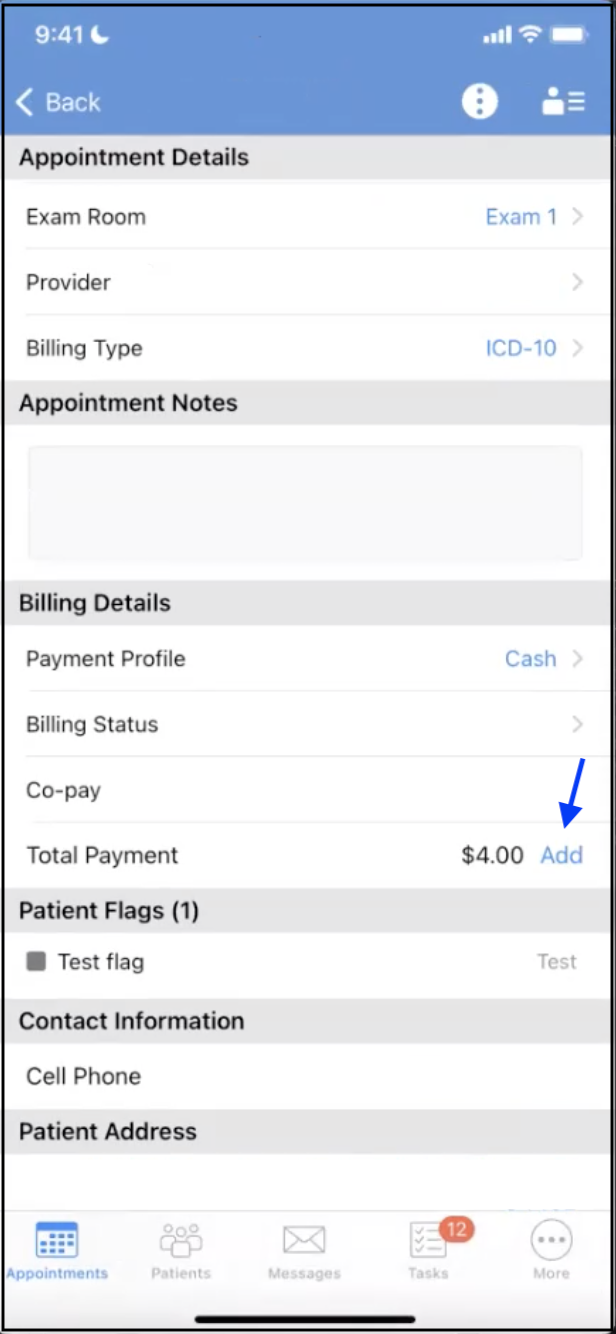
- If "Pay with DrChrono Payments" is not showing, simply press the word describing the payment type on the payment method line. It will give you a listing where you can select it.
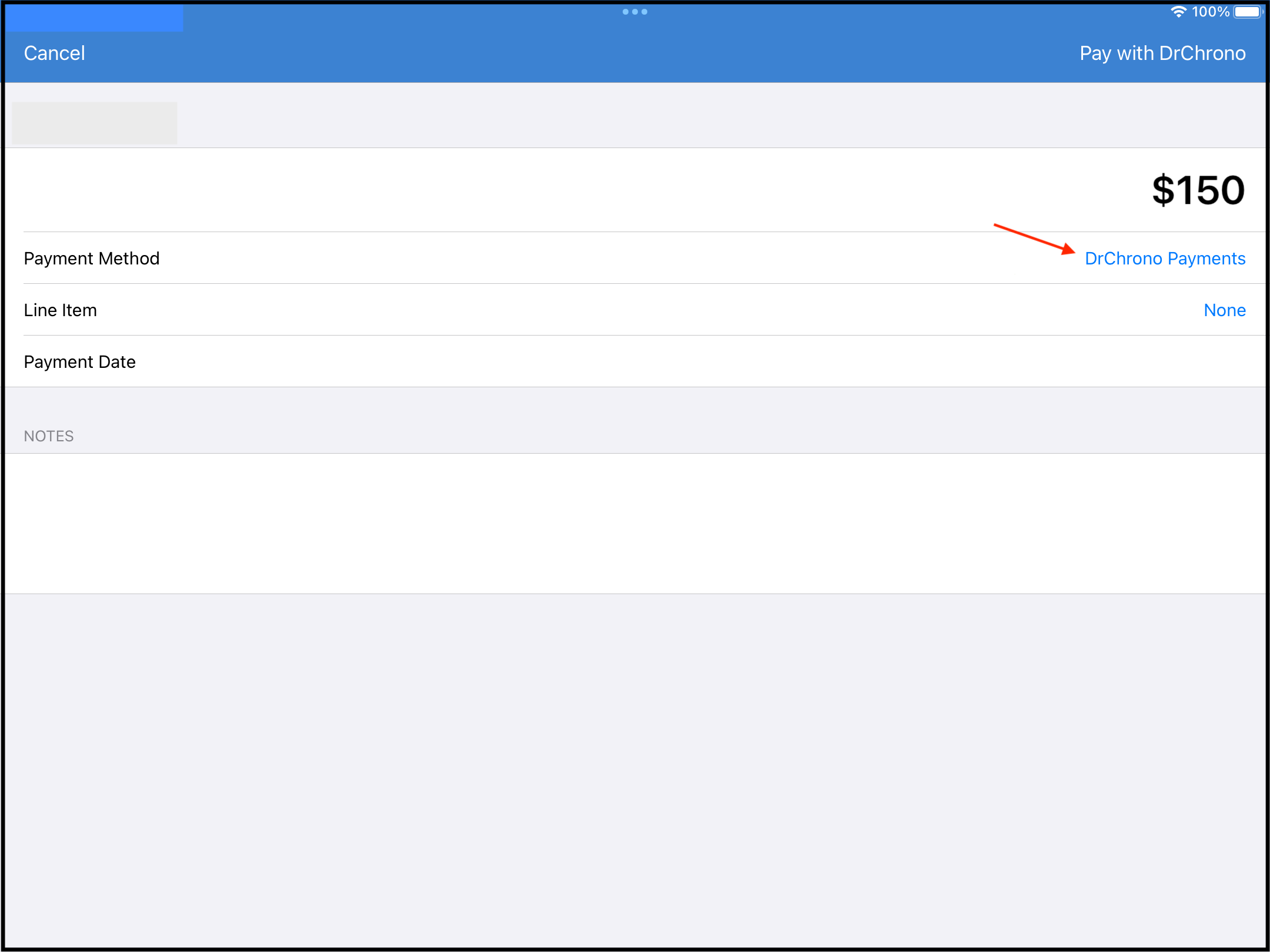
- Enter the payment/charge amount on the top line where the $150 shows. Also on this screen, you can specify a line item for the payment to apply to, insert a payment date, and add any notes regarding the payment.
- Proceed with the payment, click on Pay with DrChrono Payments. You may see this screen as your device is connecting to your reader.
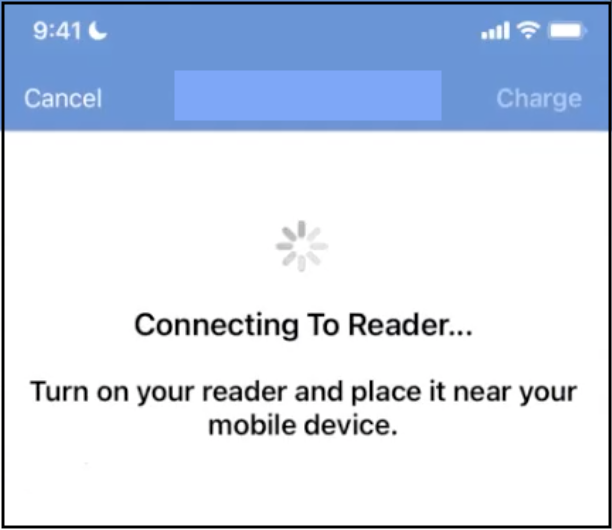
- Once your reader is connected, you will see this screen. If the payment amount is correct, press Charge on the top right to begin the process.
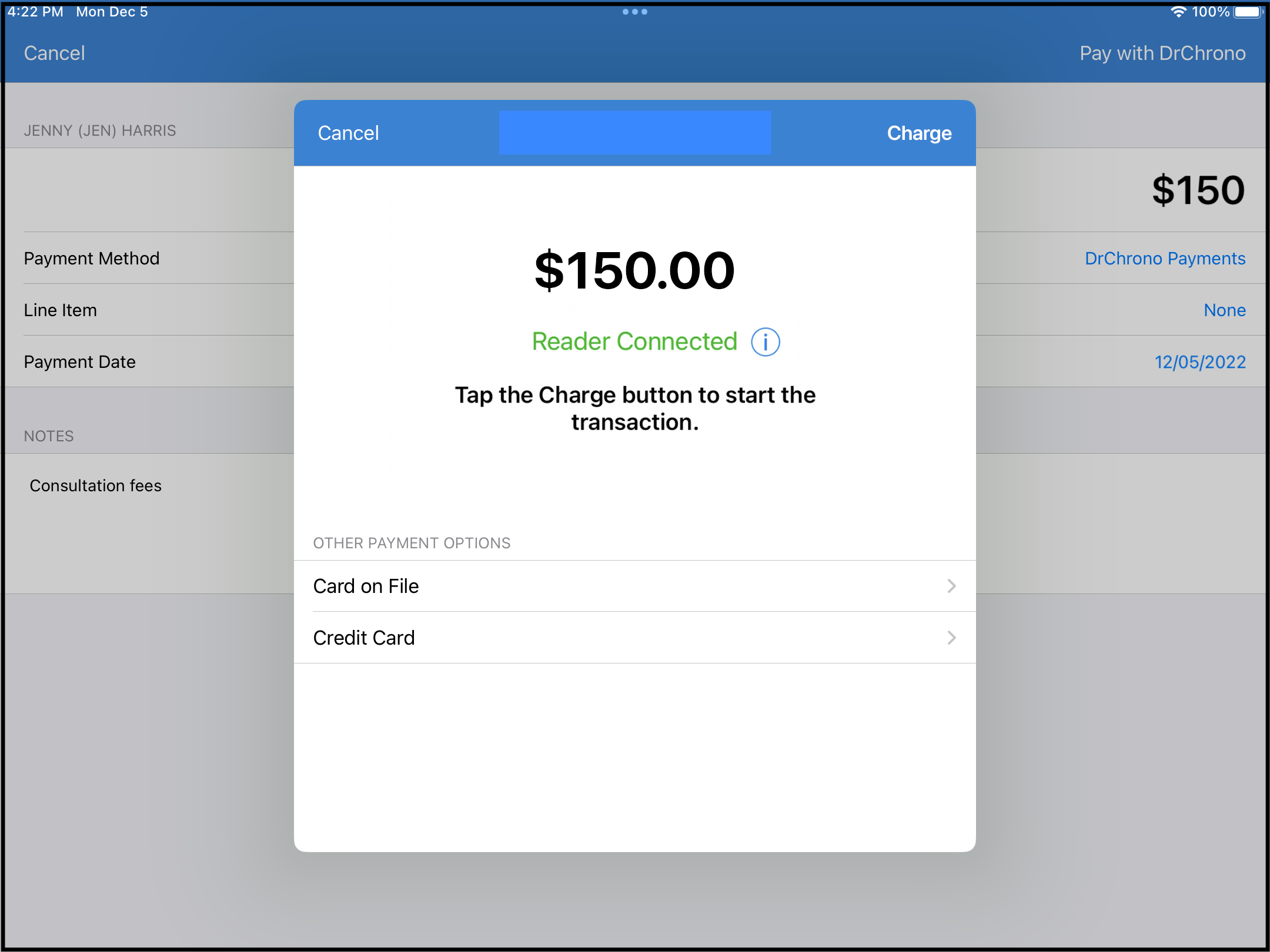
- If the patient's credit card information is on file, you can select that option. If you want to enter the information manually, press Credit Card. The screen below will open so you can enter it. An option at the bottom of the screen will allow you to save the card information if desired.
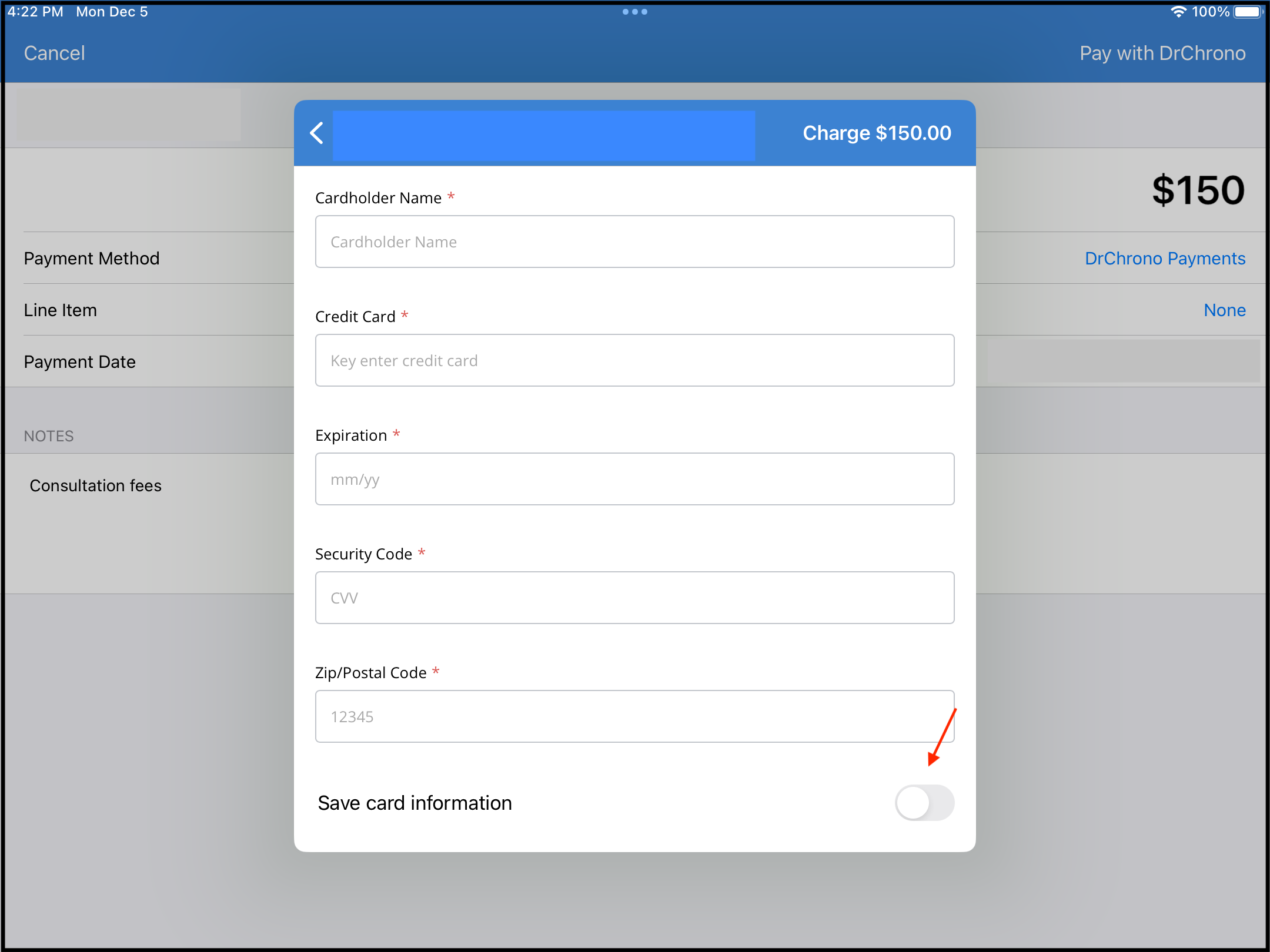
- The screen will then instruct you to insert, swipe, or tap the patient's credit card.
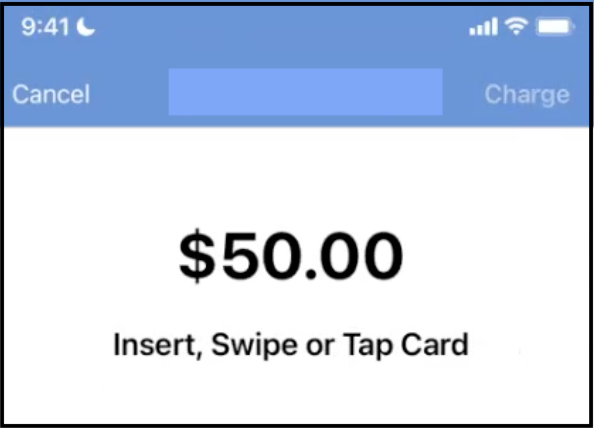
- Once the transaction has been processed, you will receive confirmation. The patient's card will be charged and the payment will reflect on the appointment you specified.

10. If you have the patient insert, swipe, or tap their credit card on an office iPad, they will see this screen:

The payment will be reflected under Billing > Patient Payments. The payment method will show as "PSMP" and the amount charged will be reflected under the amount column.