DrChrono includes several default Decision Support Intervention rules that can be found under Clinical > DSI Rules. You can also create custom DSI rules for your DrChrono account.
What are decision-support interventions?
Decision support interventions are a tool that assists medical professionals in making clinical decisions. They analyze patient data (such as symptoms, history, and test results) and provide recommendations, alerts, or reminders about best practices, potential risks, or treatment options.
Benefits
Improved outcomes: By providing relevant and timely information, decision support can help improve the accuracy and quality of decisions, leading to better results.
Consistency: Decision support systems reduce variability in decision-making by applying consistent criteria or guidelines.
Efficiency: These tools streamline decision-making, helping people make faster and more accurate choices.
Informed choices: Decision support empowers individuals to make choices based on a clearer understanding of risks, benefits, and consequences.
Enabling the DSI permission
Users granted access to this permission will be able to view, create, edit, and deactivate DSI Rules.
Navigate to Account > Staff Permissons> choose Provider or Staff tab > View > Edit Permissoins> Configure Decision Support Intervention > Save Permissions
The Clinical Decision Support Rules screen is comprised of three tabs, view DSI Rules, DSI Feedback Report and Add New Custom DSI Rules.
View DSI Rules
Users can view Customer DSI rules and Hardcoded Systemwide CDS Rules.
Custom DSI Rules
- ID: a unique identifier is assigned to each rule or intervention.
- Provider: primary individual delivering medical service.
- Staff Visibility: individual (s) that have access to view the DSI rules.
- Description: a detailed explanation of the rule's purpose, criteria, and the specific actions or interventions it triggers.
- Care Info: patient-specific data that helps the decision support system evaluate whether a particular intervention or action should be triggered based on the patient's unique situation. It ensures that the rule is personalized and appropriate for the patient’s care.
- Developer: individual or team responsible for designing, creating, and maintaining the rule within the decision support system.
- Bibliography: references that provide the clinical guidelines that support the development and implementation of the rule.
- Funding: the financial resources allocated to developing, implementing, and maintaining the decision support system or specific intervention rules.
- Release Date: when the rule becomes active in the system for healthcare providers or other users to apply in clinical decision-making, the release date is crucial for tracking version control and ensuring that users are working with the most up-to-date guidelines.
- Notes: additional information or clarifications provided with the rule to facilitate its proper implementation and application.
- Status: indicates whether the rule is active, inactive, under review, deprecated, or updated. It ensures that healthcare providers are using the most appropriate and up-to-date rules for decision-making.
- Edit/ Make Active: option to edit or make the rule inactive; to reactivate a rule, click "make active".
Hardcoded Systemwide CDS Rules
- ID: unique identifier assigned to each rule or intervention
- Staff Visibility: individual (s) that have access to view the DSI rules.
- Description: a detailed explanation of the rule's purpose, criteria, and the specific actions or interventions it triggers.
- Care Info: patient-specific data that helps the decision support system evaluate whether a particular intervention or action should be triggered based on the patient's unique situation. It ensures that the rule is personalized and appropriate for the patient’s care.
- Developer: individual or team responsible for designing, creating, and maintaining the rule within the decision support system.
- Bibliography: references that provide the clinical guidelines that support the development and implementation of the rule.
- Funding: the financial resources allocated to developing, implementing, and maintaining the decision support system or specific intervention rules.
- Release Date: when the rule becomes active in the system for healthcare providers or other users to apply in clinical decision-making, the release date is crucial for tracking version control and ensuring that users are working with the most up-to-date guidelines.
- Status: indicates whether the rule is active, inactive, under review, deprecated, or updated. It ensures that healthcare providers are using the most appropriate and up-to-date rules for decision-making.
- Edit/ Make Active: option to edit or make the rule inactive; to reactivate a rule, click "make active".
DSI Feedback Report
The DSI Feedback Report displays the dismissed DSI Rules along with any submitted feedback. When a user clicks “Export,” the report will be generated and available in the Message Center under Incoming Messages once it is complete.
Report Filters - Users can generate a report by selecting the appropriate filters.
Date Range: use the calendar icon to select a start and end date for the report.
Patient: use the search box to search the patient's name.
User: use the search dropdown to select a staff member or provider name.
DSI: type in decision support intervention rule to search.
Report Headers - A report will be generated based on the information provided above with the option to export.
The report will include the following headers.
Patient: patient name
DSI: the decision support intervention rule selected from the filter option
Feedback: the reason for the alert dismissal
User: staff member or provider name
Date: date the report was generated.
Location: location where the data was pulled from (ie: patient chart).
Action Taken: specific steps chosen to implement in response to the information, recommendations, or prompts provided by the decision.

Creating Custom DSI Rules
Users can create custom DSI rules that meet the needs of their practice.
- Click + Add New Custom DSI Rule to begin.
- Fill out the information that you would like to have to meet the rule. For this rule to be satisfied, all of the conditions you include need to be met with patient data.
- Create the description, which will name of the rule.
- Patient DOES have - select the applicable demographic and health information you would like to have for this rule.
- Enter any ICD-10 codes, ICD-9 codes, active drugs, active allergies, procedures, and lab results.
- Enter the following additional information if applicable.
Unique device identifier: a specific identifier assigned to medical devices (ie: diagnostic tools, therapeutic devices, or monitoring equipment) that are used in the clinical environment where the decision support system operates.
Bibliography: references that provide the clinical guidelines that support the development and implementation of the rule.
Research funding source: the financial resources allocated to developing, implementing, and maintaining the decision support system or specific intervention rules.
Release date of supporting research: when the rule becomes active in the system for healthcare providers or other users to apply in clinical decision-making, the release date is crucial for tracking version control and ensuring that users are working with the most up-to-date guidelines.
DSI type: category of the decision support intervention ( analysis, classification, evaluation, other, prediction, or recommendation).
Attachment detail: supplementary information or documents that are linked to or included with the decision support intervention rule.
7. Users can also enter any conditions that the patient DOES NOT have to trigger the DSI rule.
8. Click +Add DSI Rule.
DSI rules will appear in the patient's chart header as a flag if all of the rule requirements are met.

If anything is added or changed that does not meet the rule, the DSI rule flag will not appear.
You can also view individual rules under the Clinical Dashboard section in the patient's chart.

DSI Triggers
- Custom DSI rules - The description dropdown will show the below source attributes used to trigger the active or resolved DSI rule.
| race | ethnicity | language |
| sexual orientations | gender identity | sex |
| date of birth |
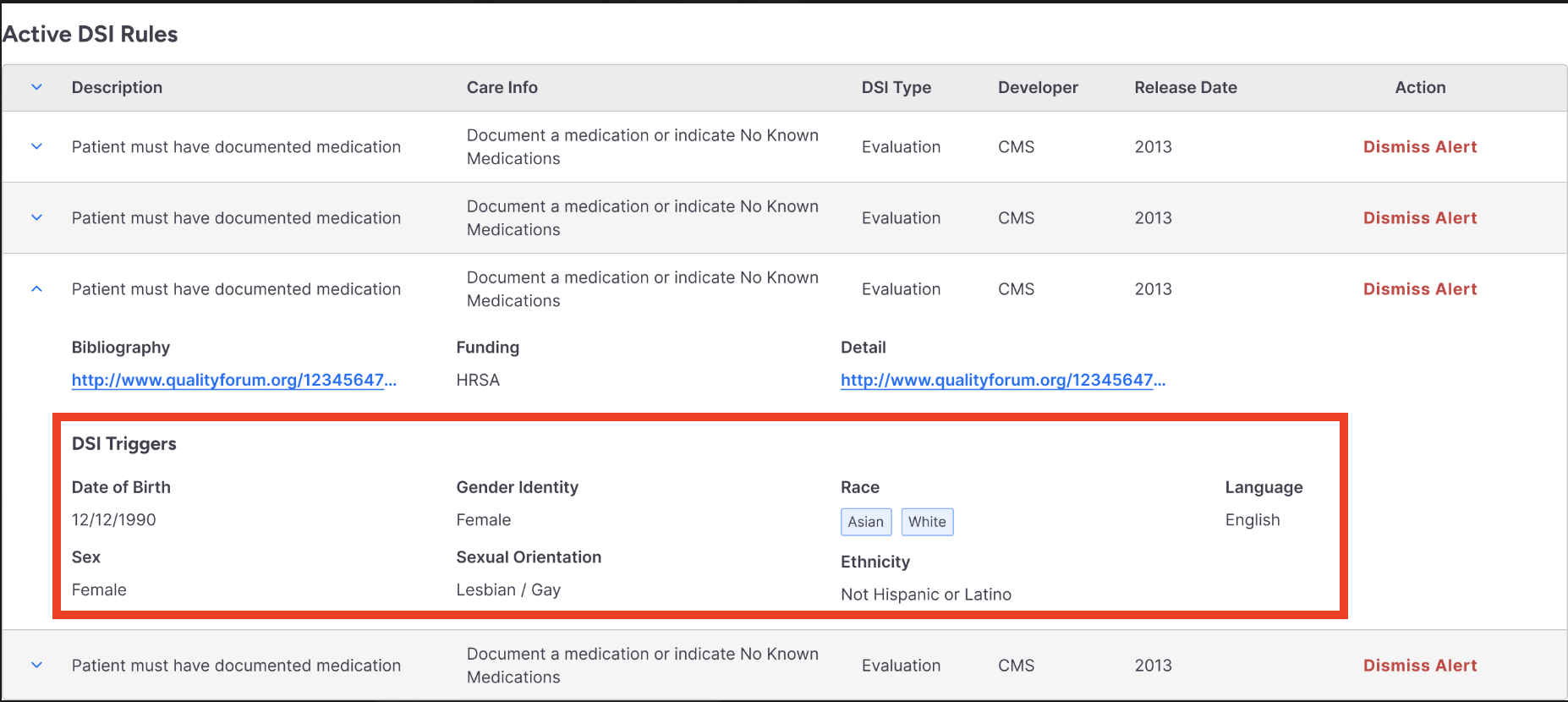
- Hardcoded systemwide DSI rules - Users can view the details of the system's rules by clicking on "View Details." A pop-up will appear, displaying the logic for both scenarios: when the patient HAS the condition and when the patient DOES NOT.

Providing electronic feedback for DSI Rules
When a user dismisses an Active DSI Rule within the Clinical Dashboard, they will have the option to provide feedback for the dismissal. Upon selecting to dismiss a DSI Rule, a "Dismiss Alert" pop-up notification will appear, allowing the user to input and save their feedback. Providing this feedback is optional; while it will be saved to the database, it will not be displayed on the screen.

