Speech-to-text is a great way to streamline your daily workflow. For more information, refer to the Speech-to-Text on the iPad video.
DrChrono is integrated with the most accurate HIPAA-compliant medical speech-to-text product from M*Modal. M*Modal adapts to your speech patterns to transcribe your words accurately into your clinical notes. M*Modal is user-specific so if someone uses your account, it may not work as well for them since it is tailored to your voice.
The M*Modal speech-to-text integration is only available on our Hippocrates and higher-paid plans.
Set up speech-to-text
- Tap Account.
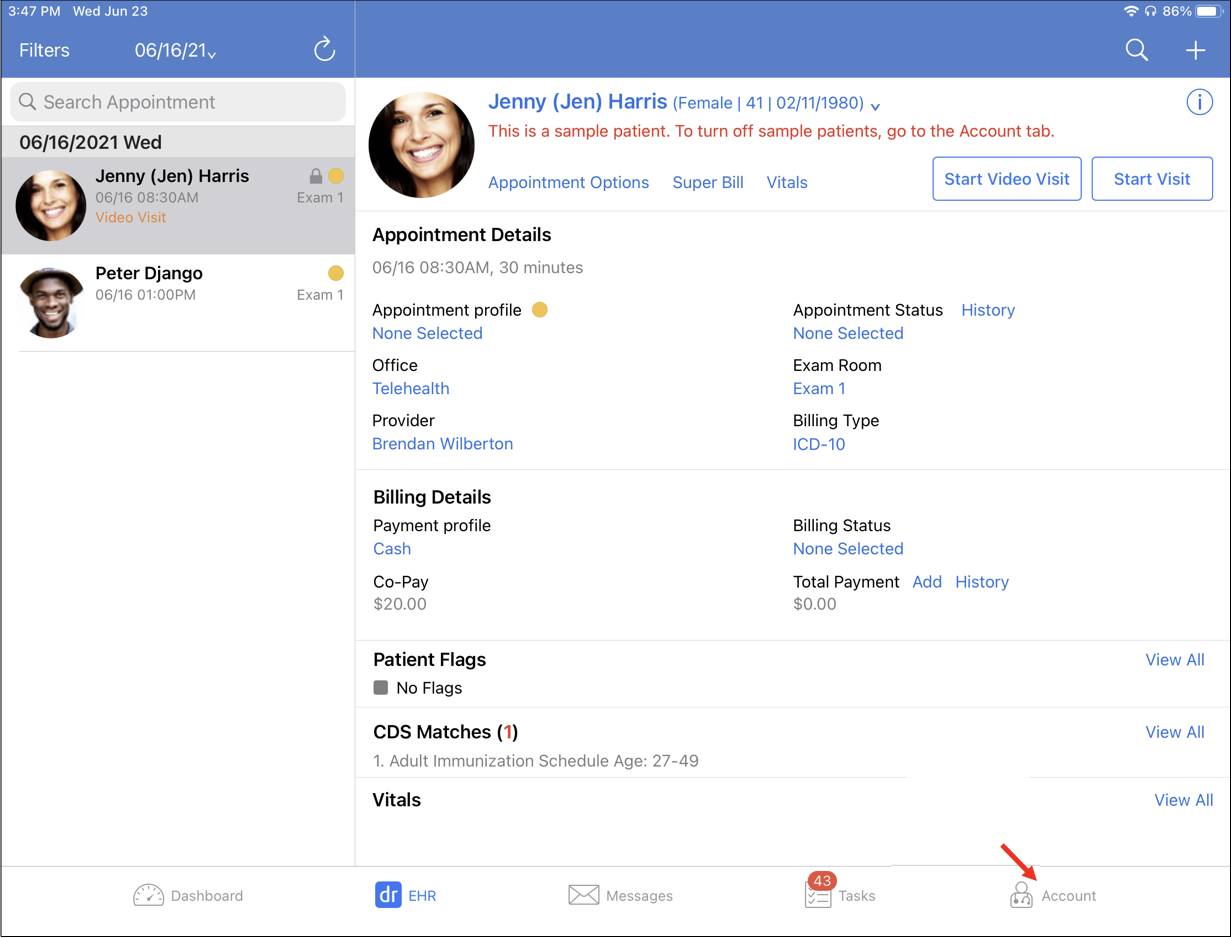
- Tap Speech-to-Text Settings.

- Turn on the Enable New Voice Commands toggle switch.
- Tap Restart Now.
The app restarts.
Transcribe with the M*Modal speech-to-text integration
You can use the M*Modal speech-to-text integration almost anywhere there is a keyboard within the DrChrono iPad EHR app.
- Tap on the field where you want to enter text.
- Tap the microphone
 and start dictating your note.
and start dictating your note. - When you are done dictating, tap Tap to end.
If M*Modal doesn't detect a word correctly the first time, delete the incorrect word and reenter the correct word. Once you have made that correction, M*Modal will use the word you entered moving forward instead of what was initially used.
The iPad's microphone works well, but for best results, use a headset and mic while dictating.
Voice commands
You can also set up your speech-to-text program to respond to voice commands so you can add punctuation, new lines, and paragraphs, or go to the next field to continue dictation.
To view the voice commands, tapand then tap What Can I Say?.

Use the listed commands to help you navigate the dictation.
Tap the microphone  to begin and end the dictation.
to begin and end the dictation.
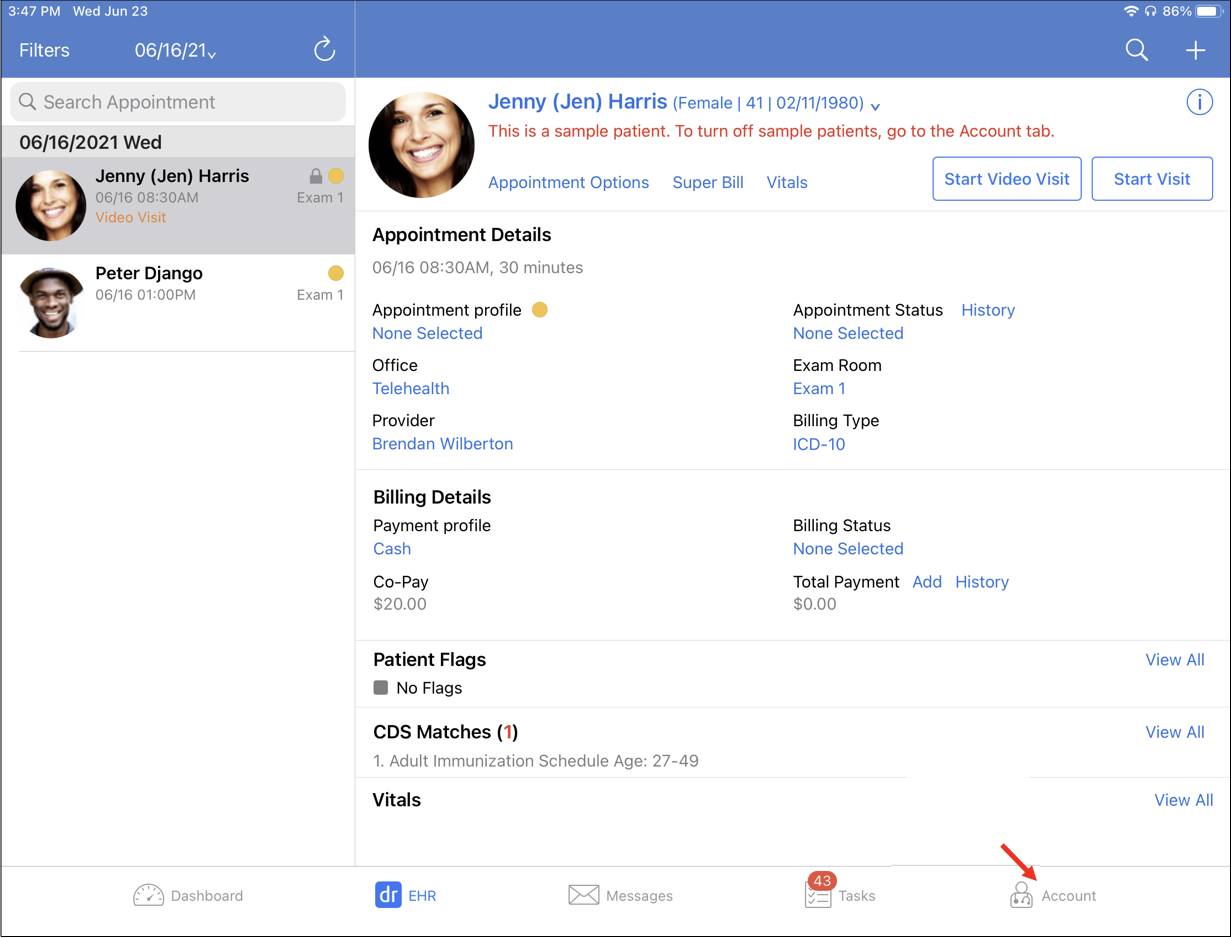

 and start dictating your note.
and start dictating your note. 

